基础专有名词的通俗解释:
<1>视频比特率(视频码率)
作用:通过提高该数值,可以使直播的画面更加清晰
数值设定:n MB(上传速度)×1000;即:上传速度为2MB,则码率数值设定为2000
标注:建议比特率数值设定在3000-6000,越高的比特率对于观看者的网络条件的要求越高,过高的比特率可能导致观看者出现严重卡顿从而无法观看视频
测试上传速度网址:https://www.speedtest.net/
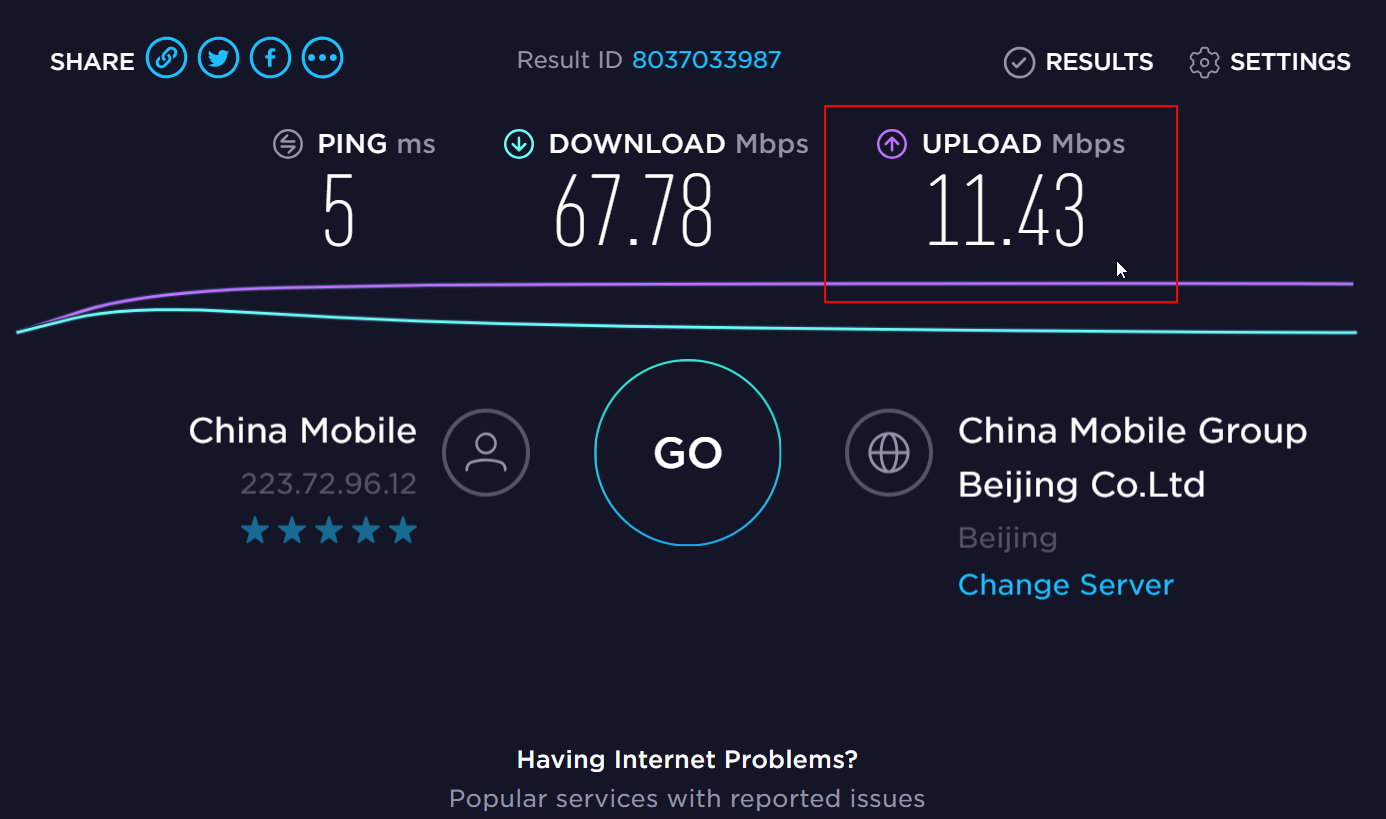
<2>音频比特率(音频码率)
作用:通过提高该数值,可以使音频更加清晰
数值设定:在128及其以上都可以
标注:如果网络卡,尽量选择较低的比特率,但是不要低于128,原因如下:①比特率数值与网络条件成正相关,即:越高的比特率对于网络的要求越高
<3>分辨率
作用:通过提高该数值,可以使直播的画面细节描写更清晰
数值推荐:直播情况下:①基础分辨率:1920×1080②缩放分辨率:1920×1080 或 1280×720;录制情况下:①基础分辨率:1920×1080②缩放分辨率:1920×1080
<4>FPS值(帧数)
作用:通过提高该数值,可以使直播的画面更加连贯
数值推荐:30-60之间内,越高越好
标注:过低的帧数会使观看者由于观看直播产生不良生理反应,影响观看体验,降低直播收益
<5>桌面音频设备
对应设备:电脑本身的音频发生对应设备
<6>缩放过滤器
作用:通过提高OBSS的CPU占用量,提高直播画质
设置建议:电脑较好的话,建议将其设置为Lanczos,性能较差保持默认设置(即:两次立方)

<7>CPU使用预设
作用:支出CPU用在视频编码上(列表中,越往下,CPU使用预设越高),越高的CPU预设,画质越好(关于设置,会在后文详说)
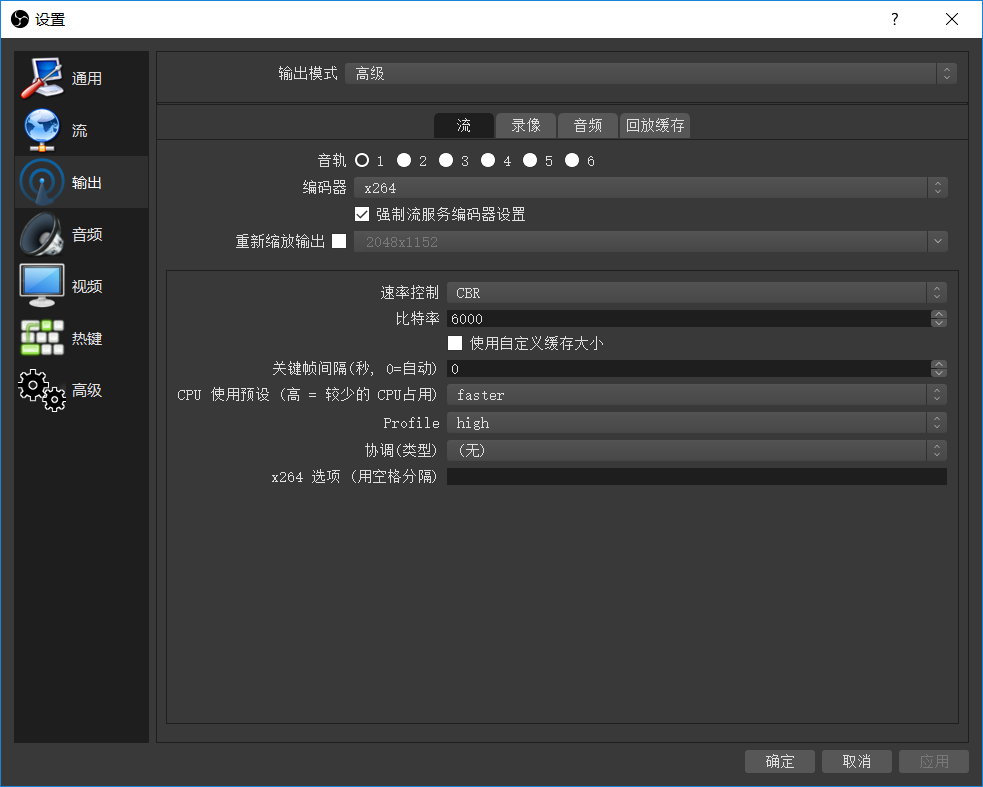
<8>软件(x264)与硬件(NVENC)
解释:从输出画质上来说,x264>NVENC,相应的,x264所需的电脑配置也就更高

问题:如何判定自己电脑是否可以使用x264来直播
步骤①:下载CINEBENCH R15→点击CPU旁边的“Run”→查看得出分数
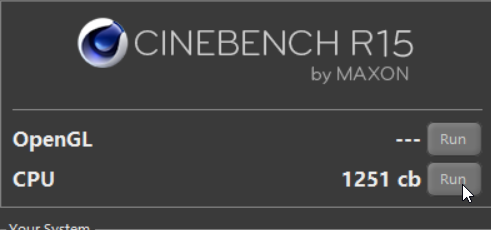
步骤②:根据“极客湾”视频中给出的数据决定自己是否使用x264直播
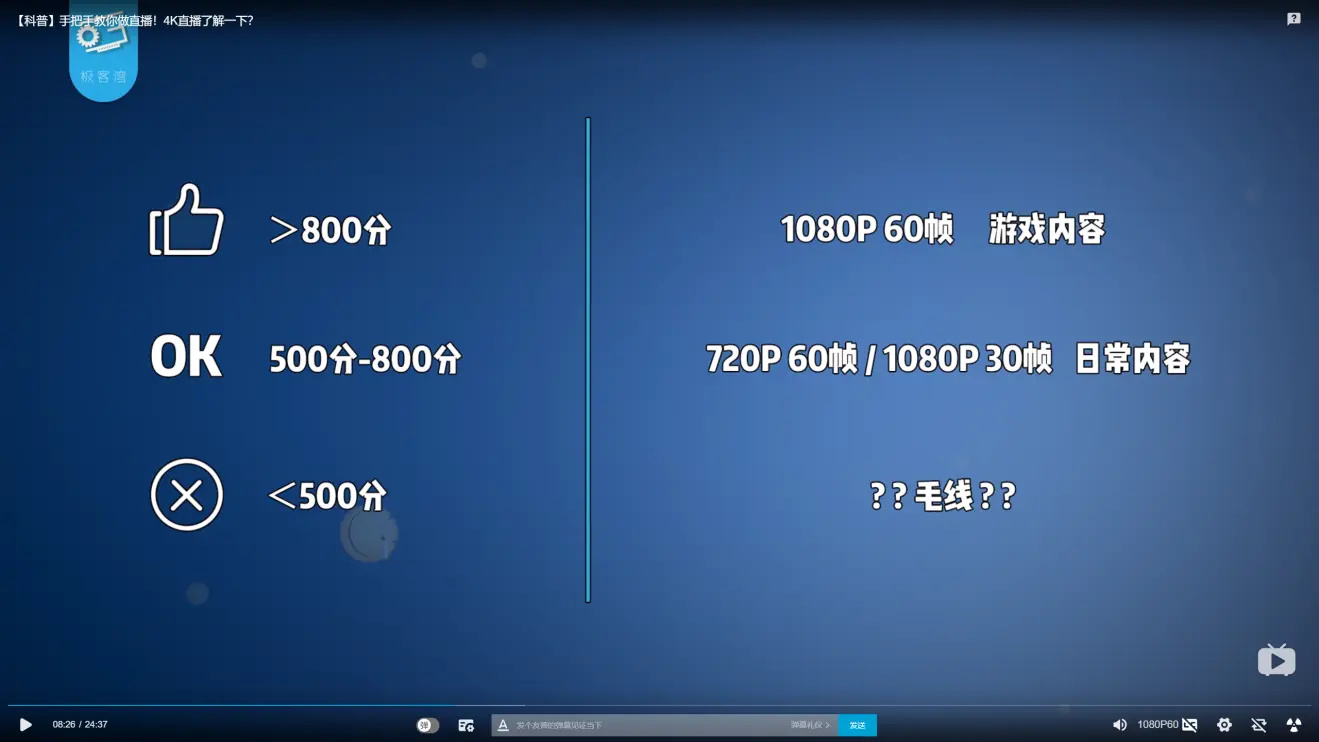

OBS 官方下载网址:https://obsproject.com/
使用方法:
第①步:窗口左下“场景”列表底端点击“+”添加场景,产生黑幕
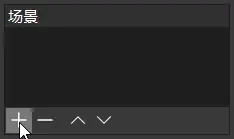
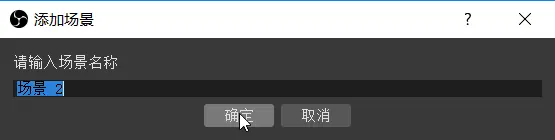
第②步:“来源”列表底端点击“+”,添加所需画面/文字(以添加显示器为例)

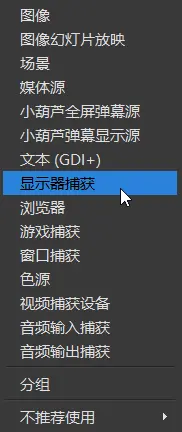
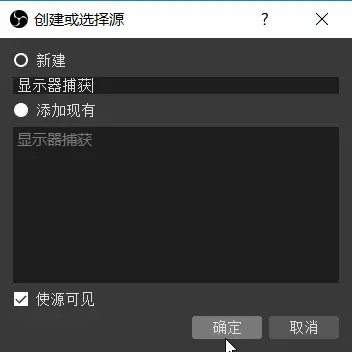
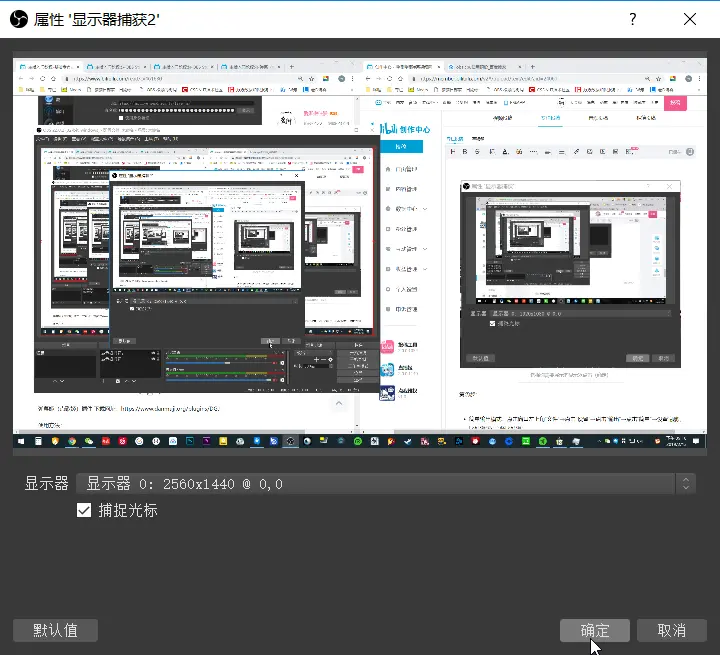
第③步:
简单输出模式:点击窗口左上角“文件”→点击“设置”→点击“输出”→点击“简单”→设置“视频比特率”及“音频比特率”
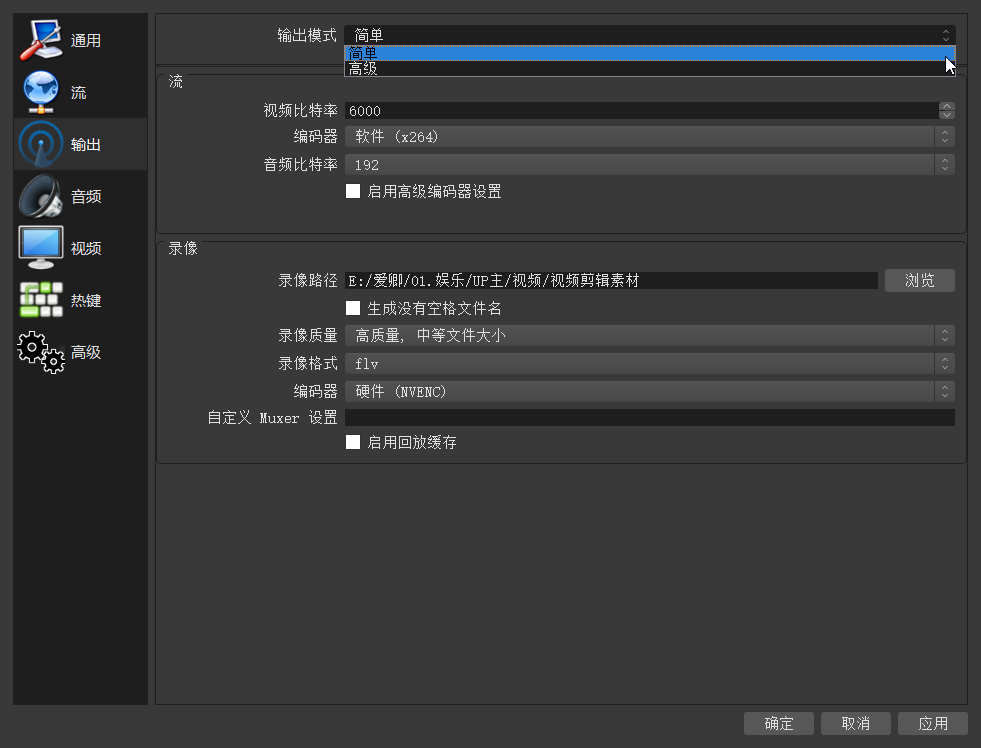
高级输出模式:
步骤①:点击窗口左上角“文件”→点击“设置”→点击“输出”→点击“高级”→点击“流”→设置“比特率”
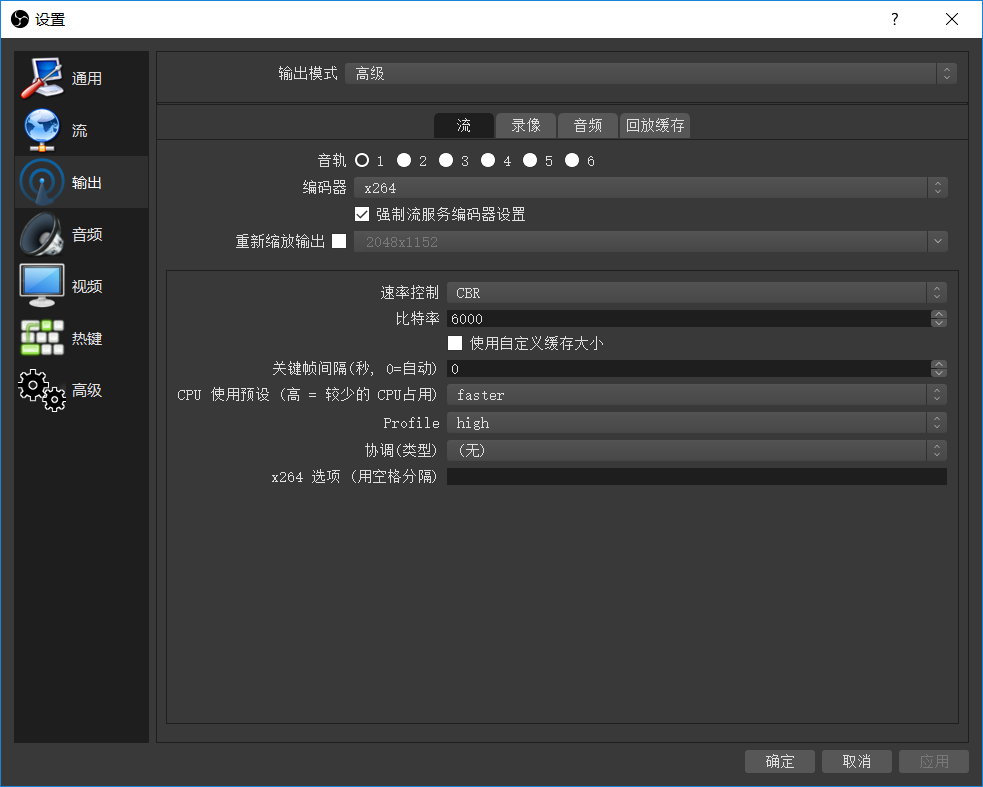
步骤②:点击“音频”→设置“音频比特率”

第④步:点击“音频”→采样率设置为44.1khz→设置“桌面音频设备”及“麦克风”(桌面音频设备2,麦克风2,麦克风3无需设置,保留默认)
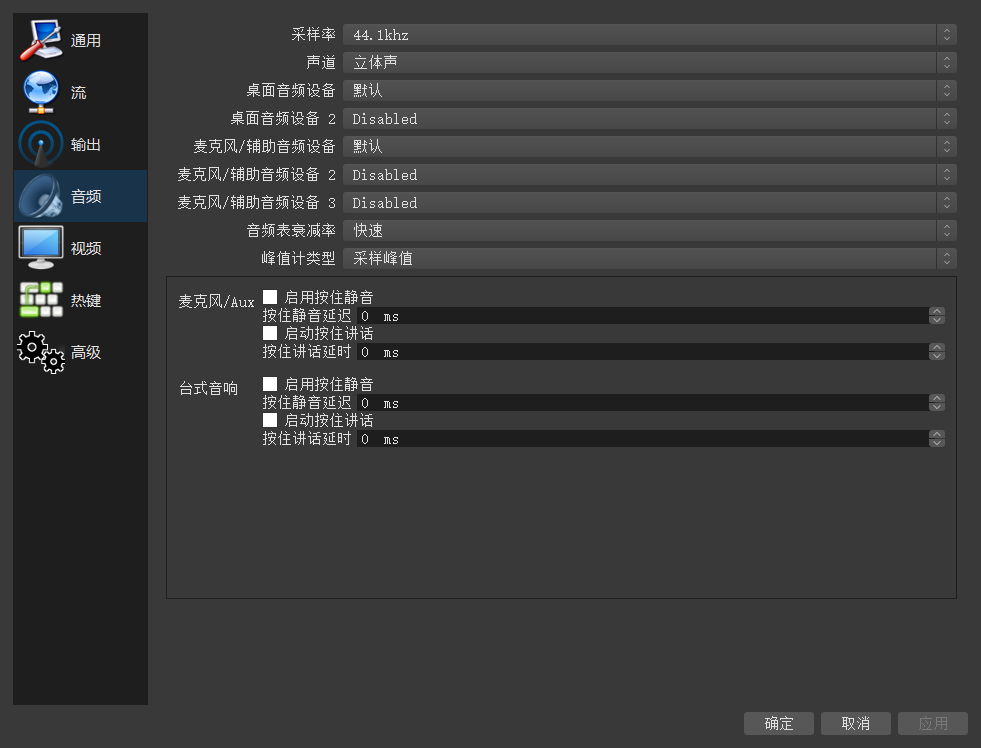
第⑤步:点击“视频”→设置“基础分辨率”为直播画面分辨率,例如:你的显示屏为2k,你想全屏直播,则选择2560×1440
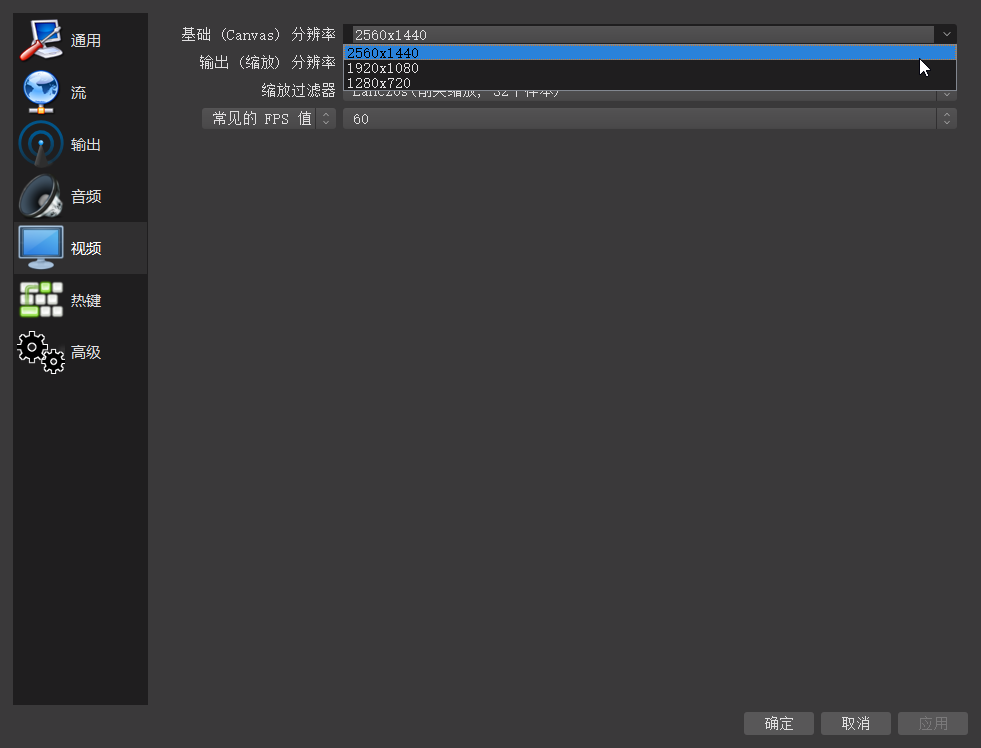
第⑥步:设置“输出分辨率”为1920×1080或1280×720(最好为1920×1080)
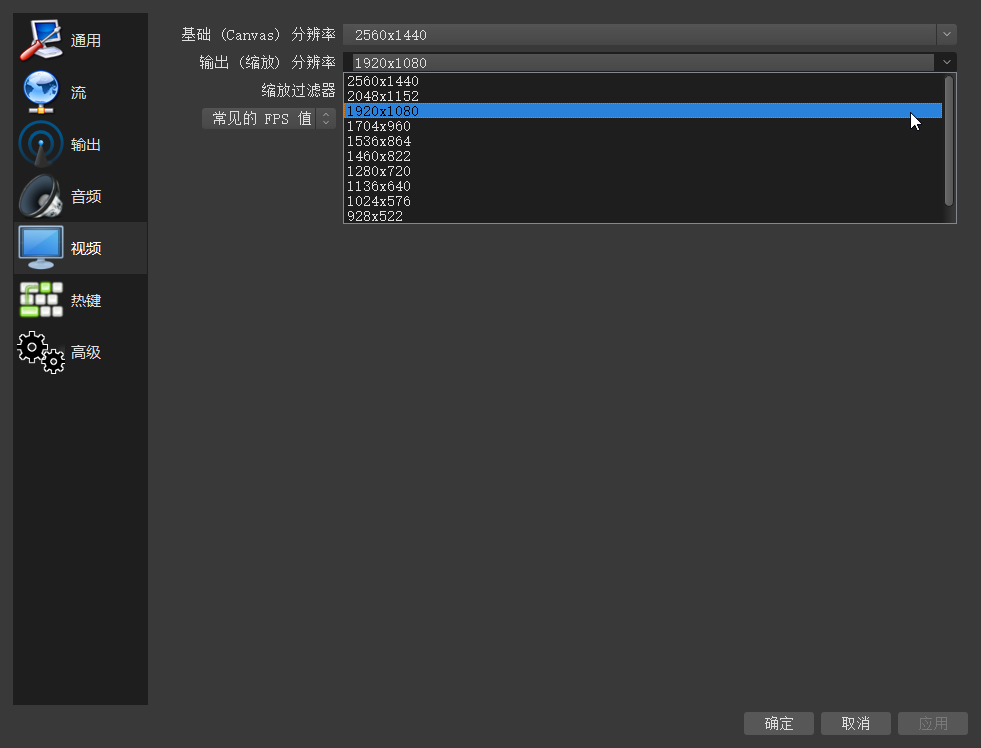
第⑦步:缩放过滤器选择“二次立方”(电脑配置较差)或“Lanczos”(电脑配置较好)
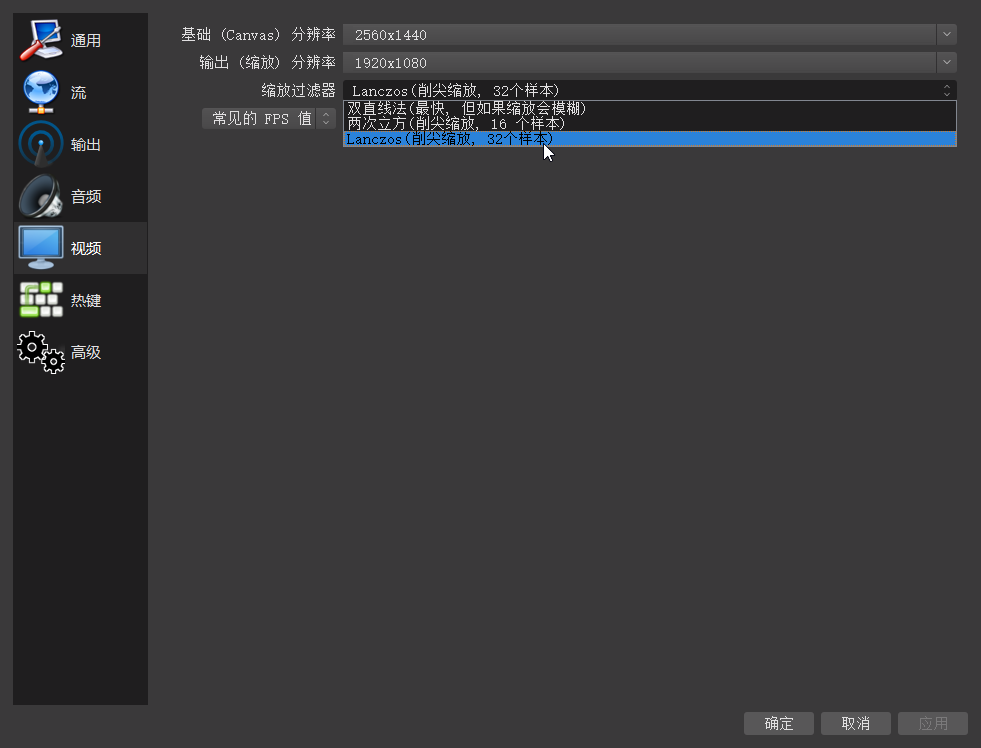
第⑧步:点击“流”→选择“自定义流媒体服务器”
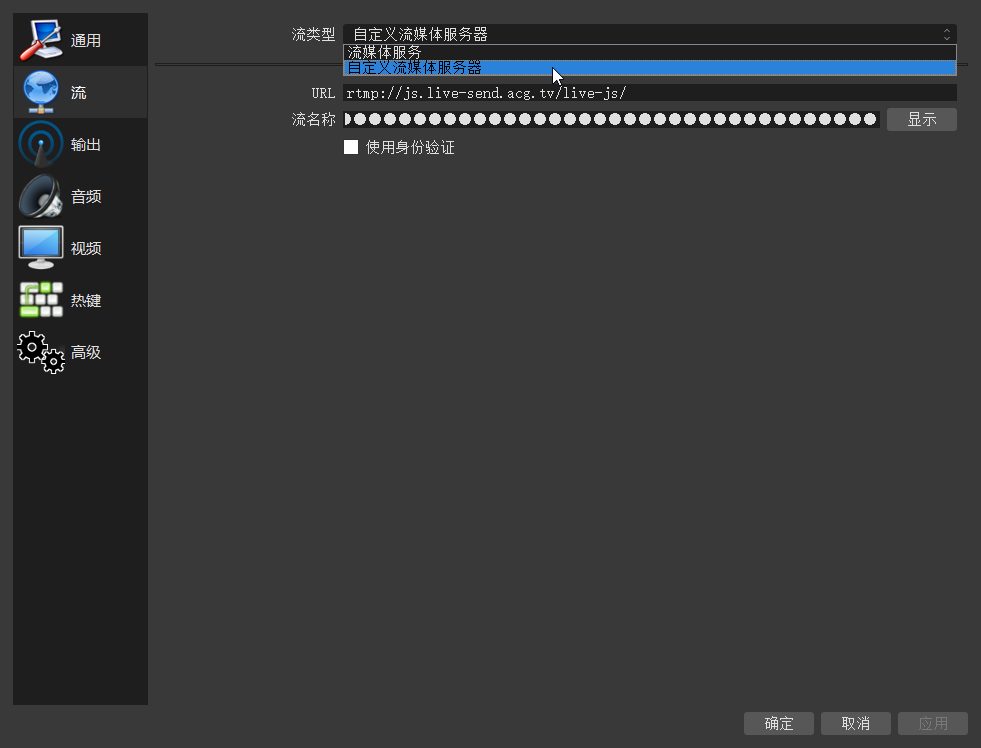
第⑨步:打开哔哩哔哩网页版→鼠标移动至自己的用户头像→点击“直播中心”→点击“我的直播间”→选择“直播分类”→点击“开始直播”→点击第一个“复制”粘贴至URL→点击第二个“复制”粘贴至流名称→点击“确定”
第⑩步:窗口右下“控件”列表第一行点击“开始推流”,开始直播
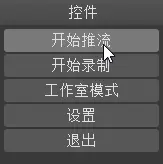

设置输出页详解:
①输出模式:简单
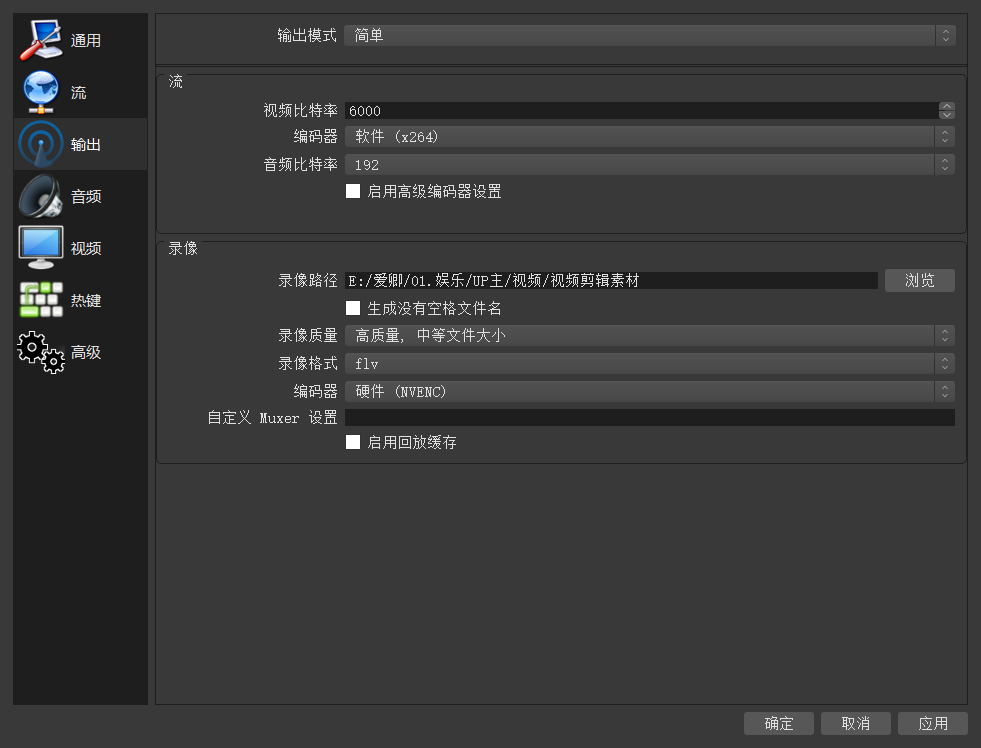
详解:该模式下,确定视频比特率、编码器和音频比特率即可
②输出模式:高级
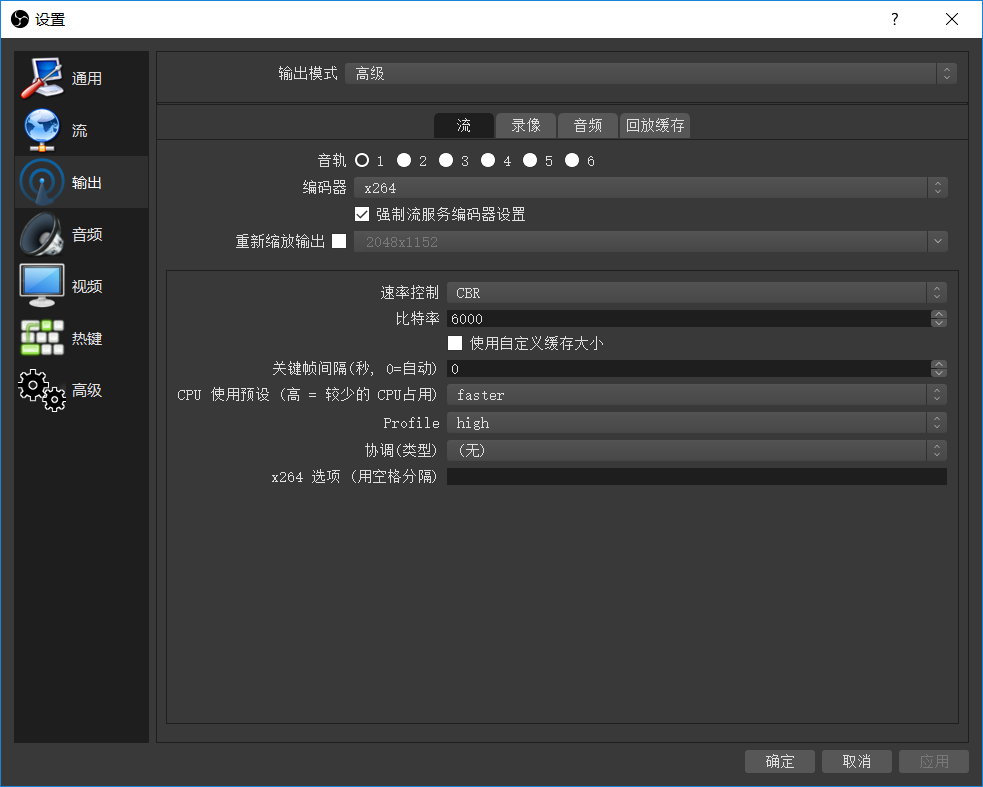
详解:
第①步:选择符合配置的编码器
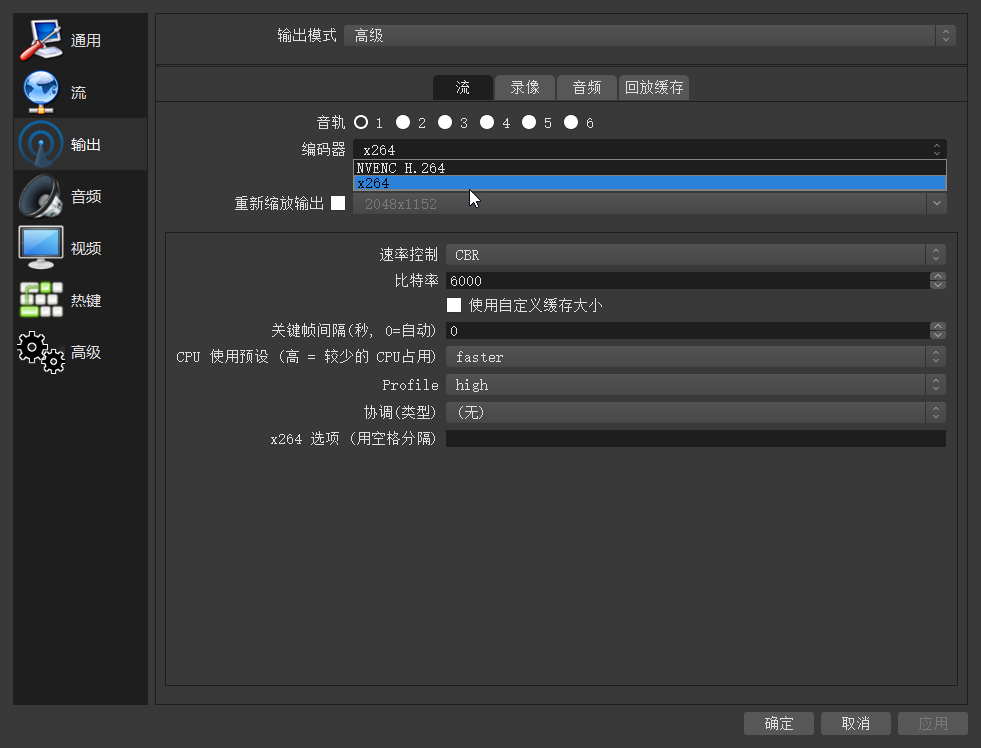
第②步:设置速率控制为“CBR”
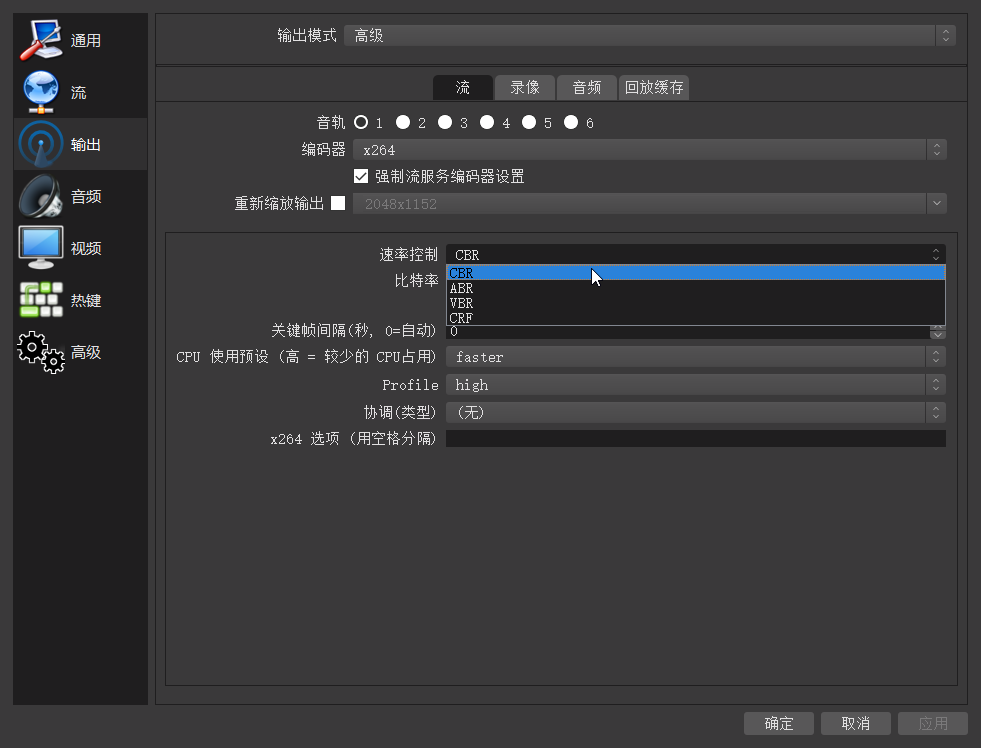
第③步:设置比特率(3000<比特率<6000)
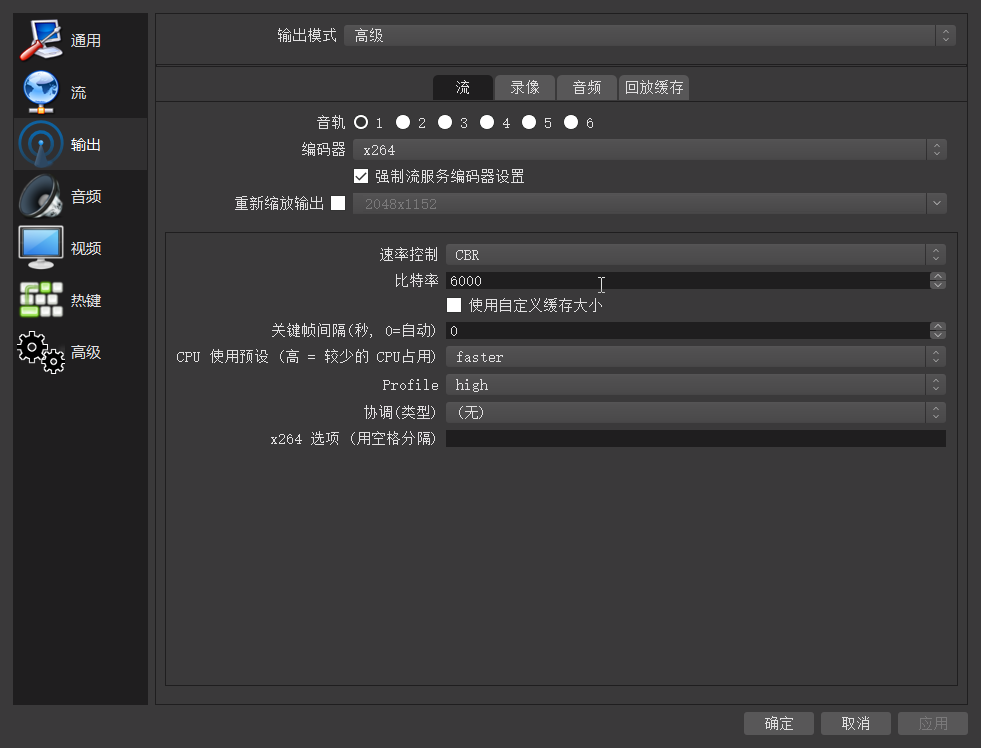
第④步:设置“Profile”为high
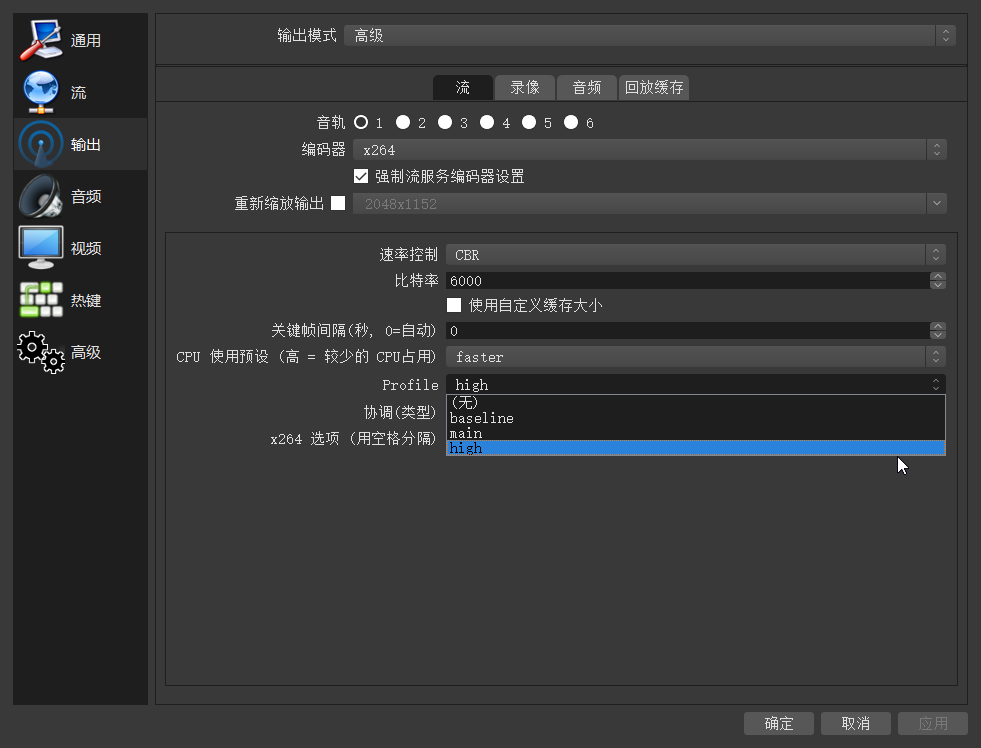
第⑤步:设置“协调(类型)”为“无”
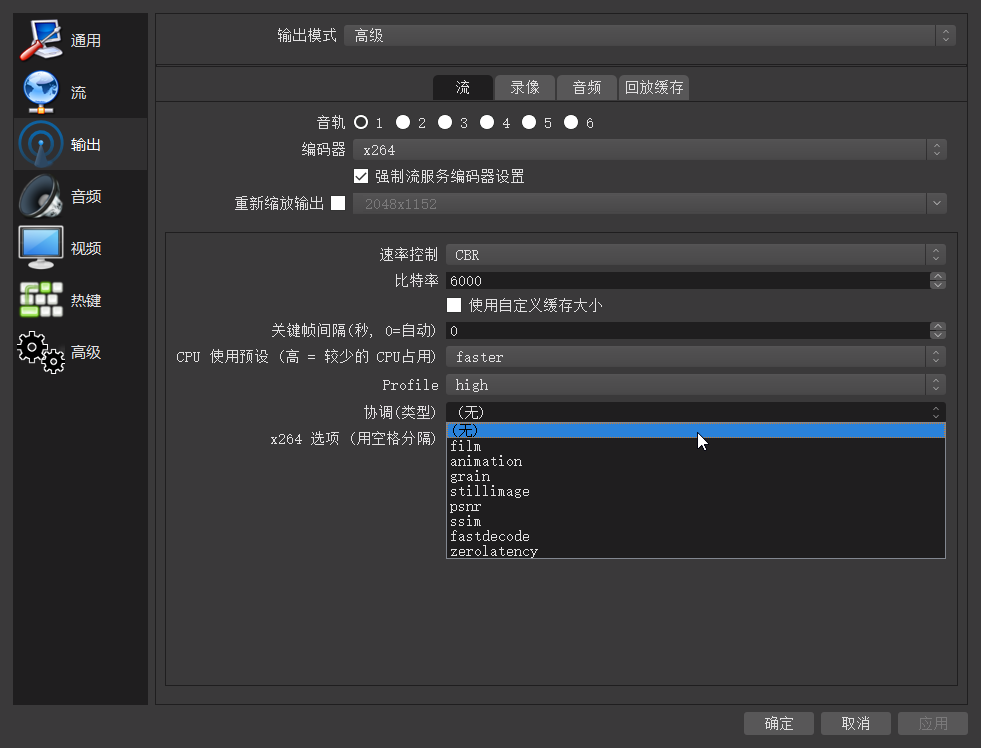
第⑥步(以直播游戏为例):将“CPU使用预设”设置为“medium”→点击“应用”→点击“确定”
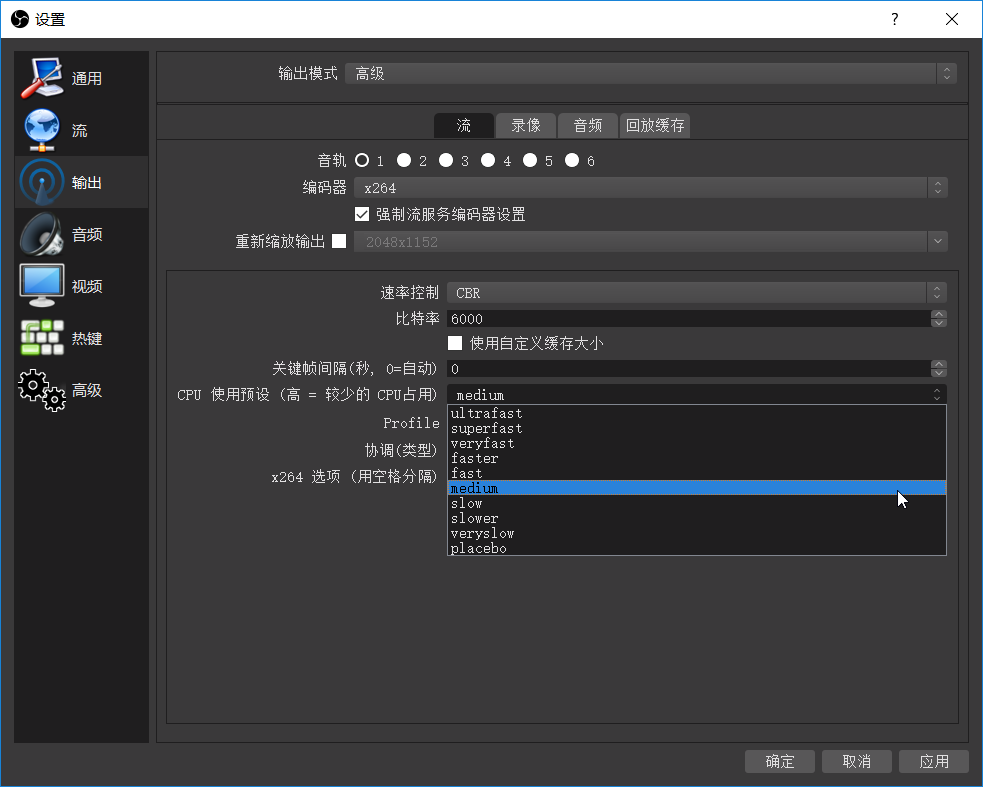
第⑦步:打开任务管理器→打开你所要直播的游戏→将游戏窗口化→令显示器上可以同时显示OBS界面“最下端”、任务管理器界面的“CPU占比”部分、游戏界面→点击开始录制
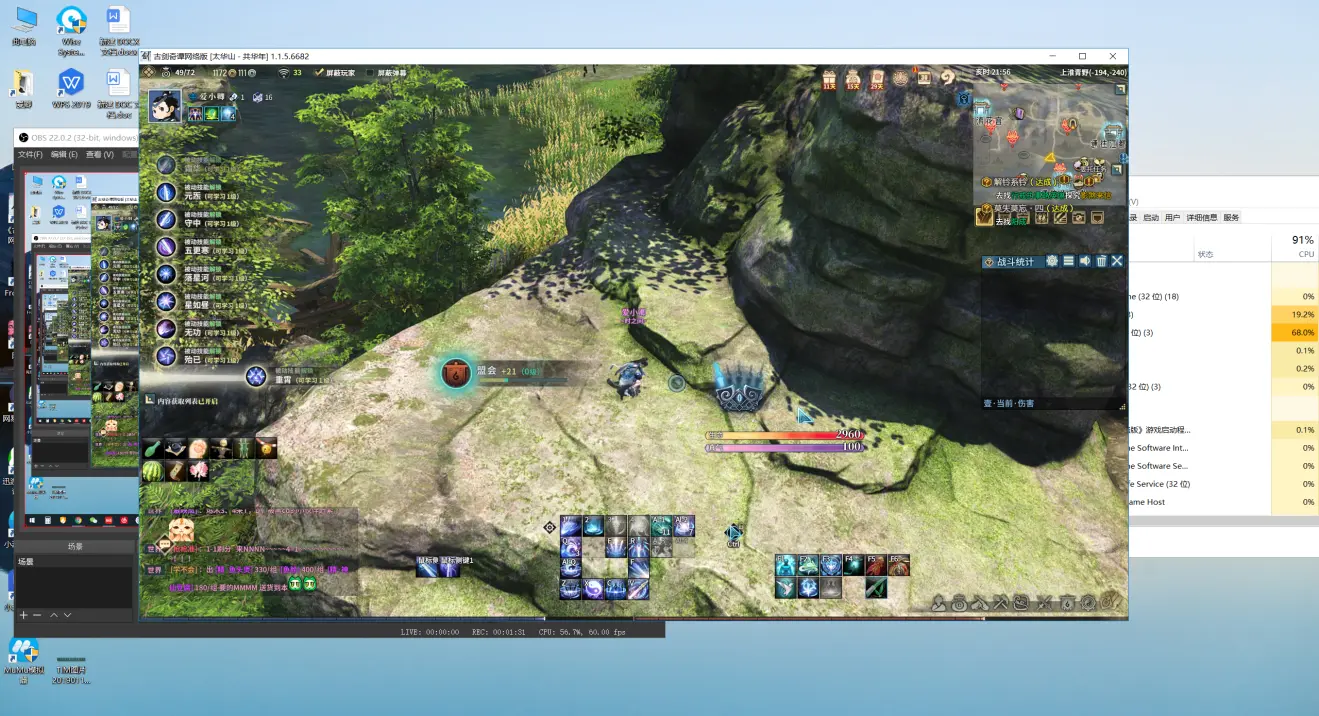
第⑧步:在游戏场景复杂的地方快速晃动面向→施展技能→查看CPU占用是否超过80%→查看OBS最下方是否出现“编码过载!请考虑降低视频或使用更快的编码预设”

第⑨步:若CPU和OBS任意一个出现对应字样,则降低“CPU使用预设”→逐级降低,直至CPU和OBS均不再出现对应问题→保存设置
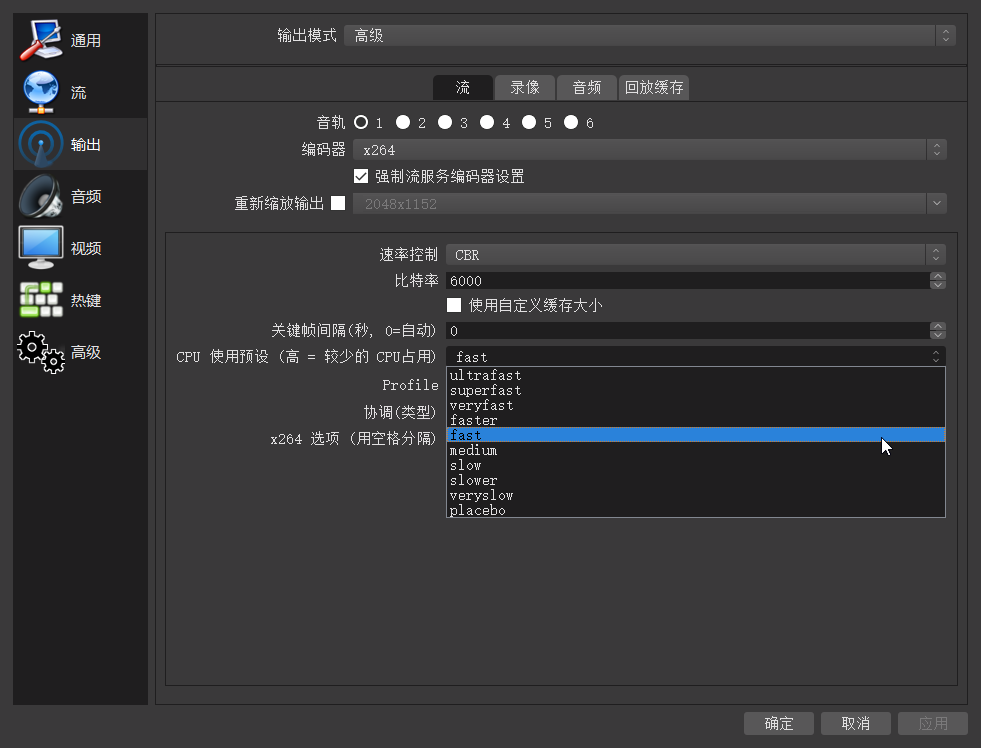

相关问题解决方案:
①显示器捕获黑屏
办法1:点击窗口左上角“文件”→点击“设置”→点击“输出”→设置编码器为“软件(x264)”
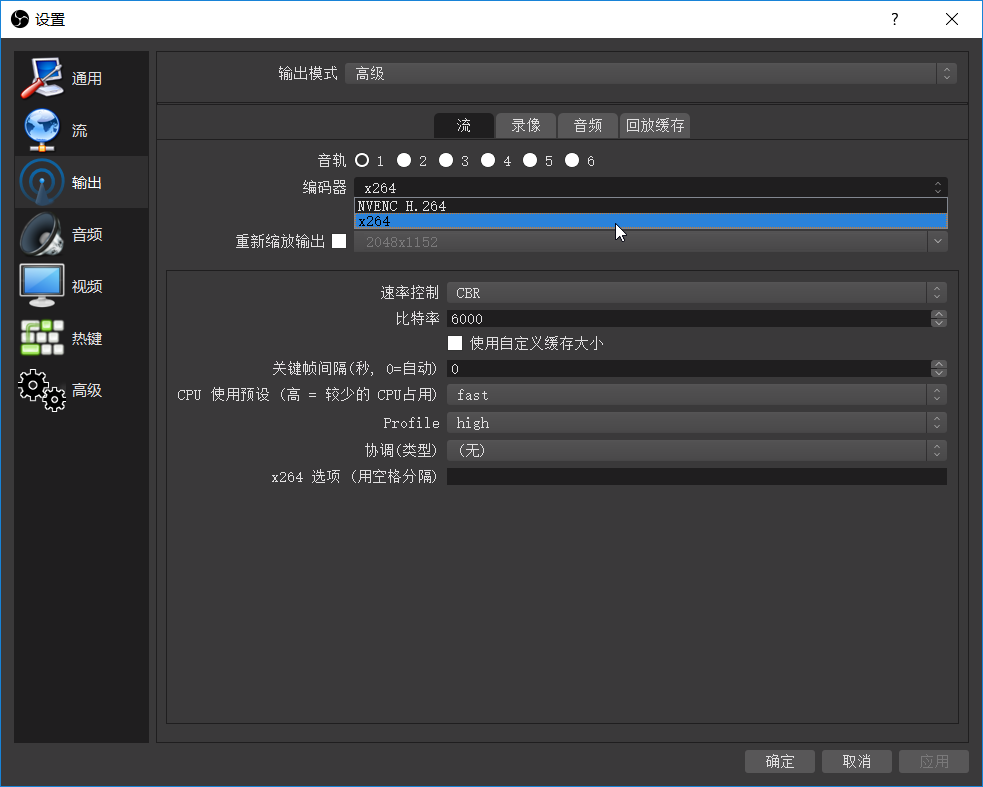
方法2(若方法1没有解决问题):回到桌面→右键点击“OBS Studio”→点击“用图形处理器运行”→点击“高性能NVIDIA处理器(默认)”→点击“添加”→选择“obs64/obs32”(这里选择以你使用的版本为准)→点击“为此程序选择首选图形处理器”下方的设定列表→点击“集成图形”
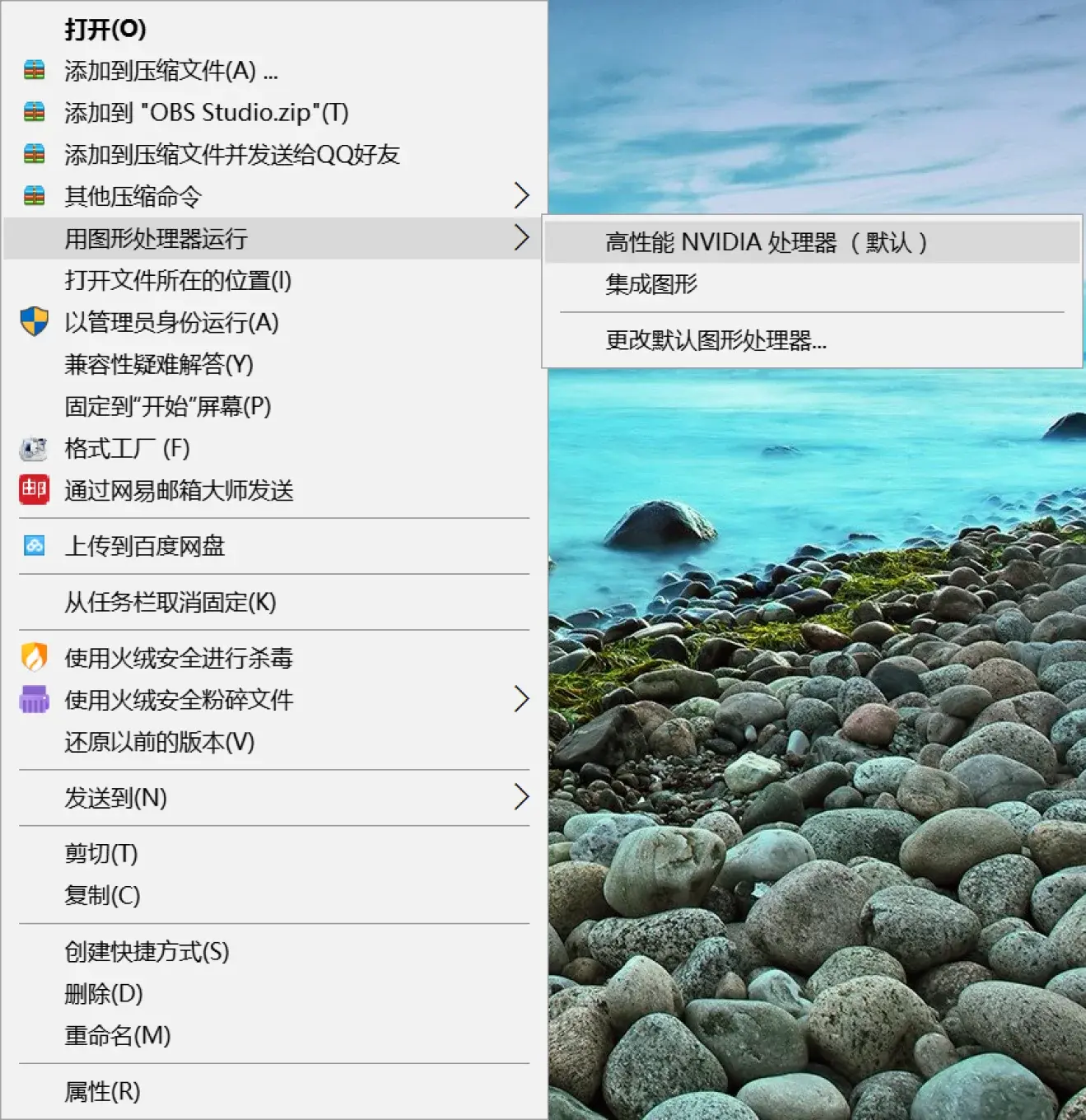
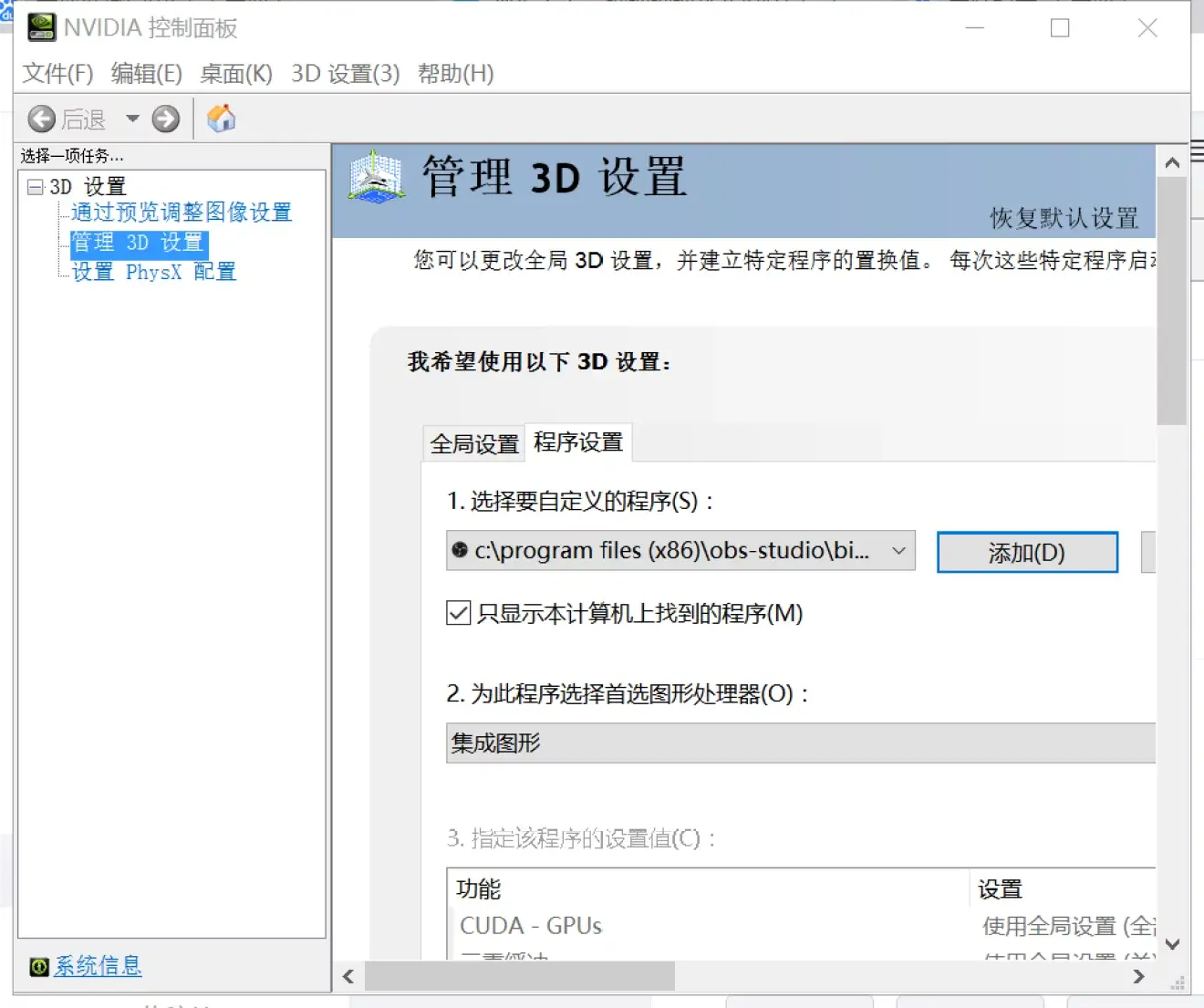
②音画不同步
方法1:窗口下方左数第三个列表“混音器”选择出问题的设备点击最右端按钮→点击“属性”→取消“使用设备时间戳”
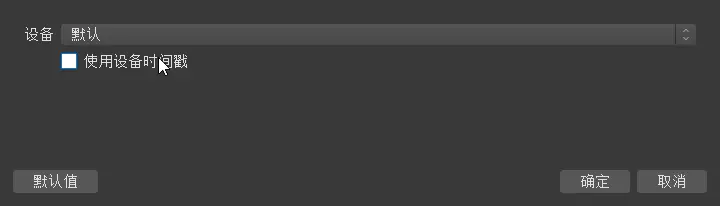
方法2:b站服务器问题,关闭直播,重新连接
③直播卡顿
办法1:点击窗口左上角“文件”→点击“设置”→点击“高级”→设置进程优先级为“高于正常”
备注:可能会导致其他软件的卡顿,慎用
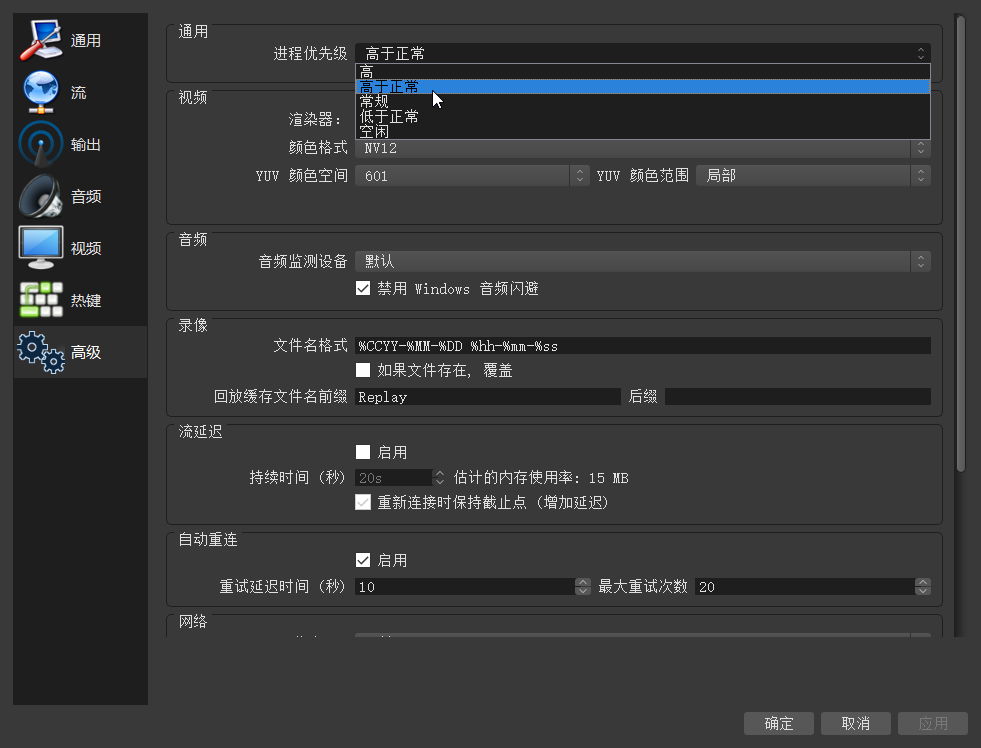
方法2:点击窗口左上角“文件”→点击“高级”→点击“持续时间”→设置延迟时间
备注:通过支付电脑内存增加延迟度,使直播变得流畅
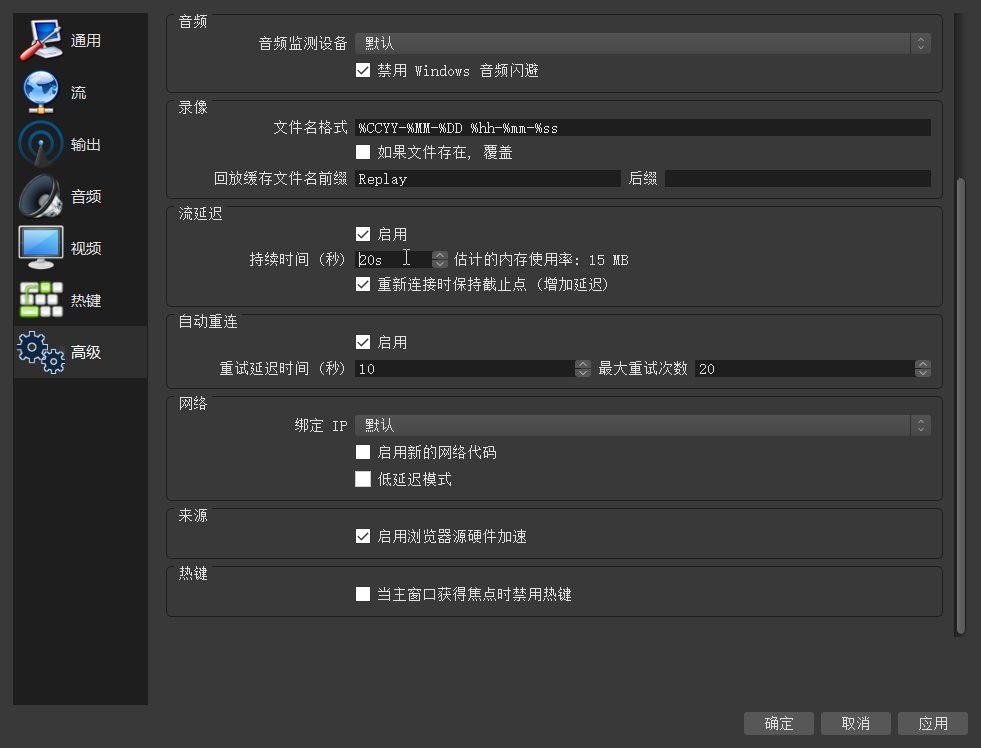
方法3:点击窗口左上角“文件”→点击“高级”→点击“绑定IP”→设置网路线路(更换更流畅的)
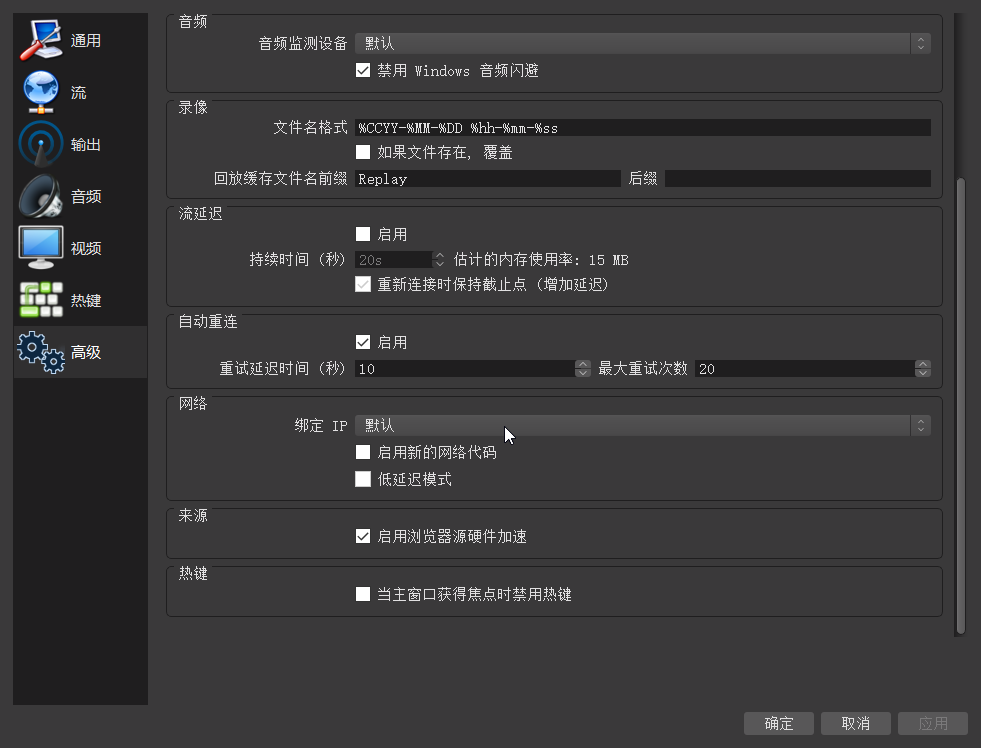
④丢帧及掉线
首先确认是否是个人问题,而非B站服务器问题:在其他平台直播间使用,查看是否出现同样问题
方法1:点击窗口左上角“文件”→点击“设置”→点击“输出”→降低比特率(码率)
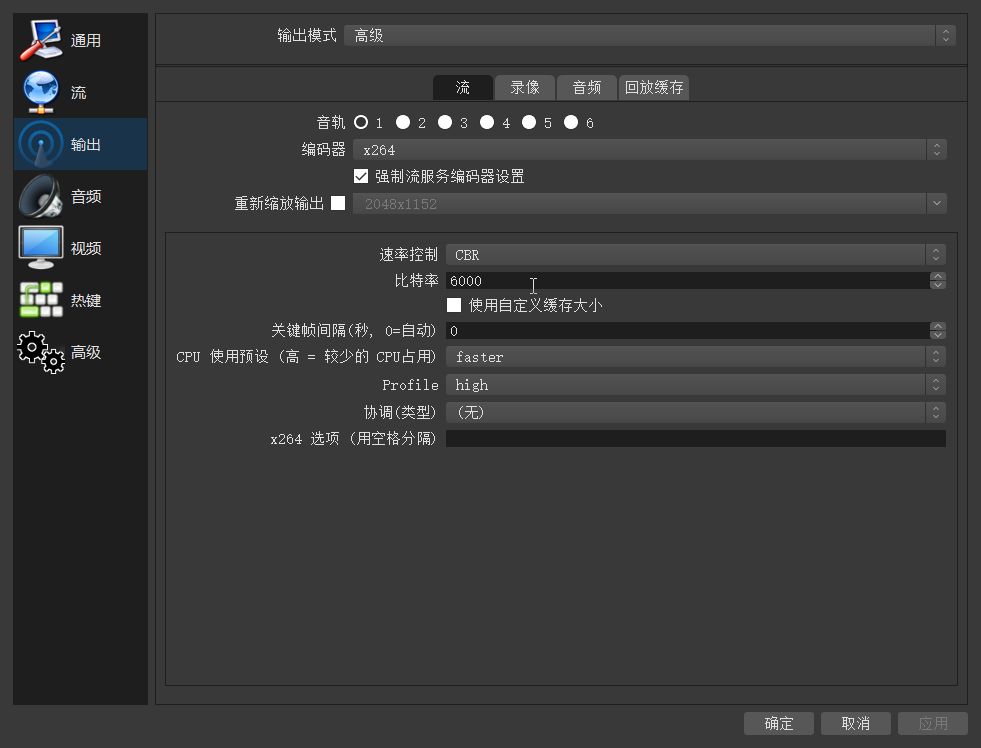
方法2:点击窗口左上角“文件”→点击“设置”→点击“高级”→勾选“网络”一栏的“启用新的网络代码”
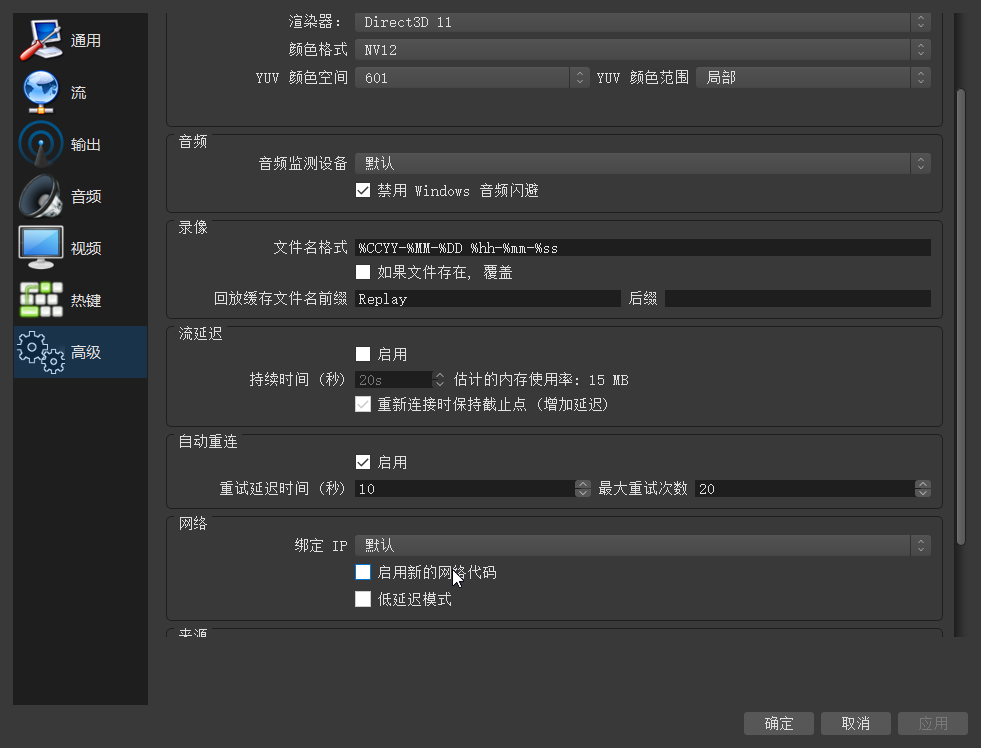
方法3:点击窗口左上角“文件”→点击“设置”→点击“高级”→设置“网络”一栏的“绑定IP”为默认

方法4:更新网卡驱动 推荐驱动软件:https://www.bilibili.com/video/av23376567;作者:JOKER鹏少(作者已同意)
⑤频繁出现“无法连接到服务器”弹框
方法1:卸载OBSS,下载小葫芦直播管家提供的OBSS;下载链接:http://www.xiaohulu.com/guanjia/obs/
补充:如果没有必要需求,不建议下载“小葫芦直播管家”,CPU占比有点高

周边软件推荐:
①弹幕播放
小葫芦直播管家官方下载地址:http://www.xiaohulu.com/
使用方法:
第①步:打开“小葫芦直播管家”界面→点击上栏的“插件管理”→搜索“弹幕助手”→点击“安装”
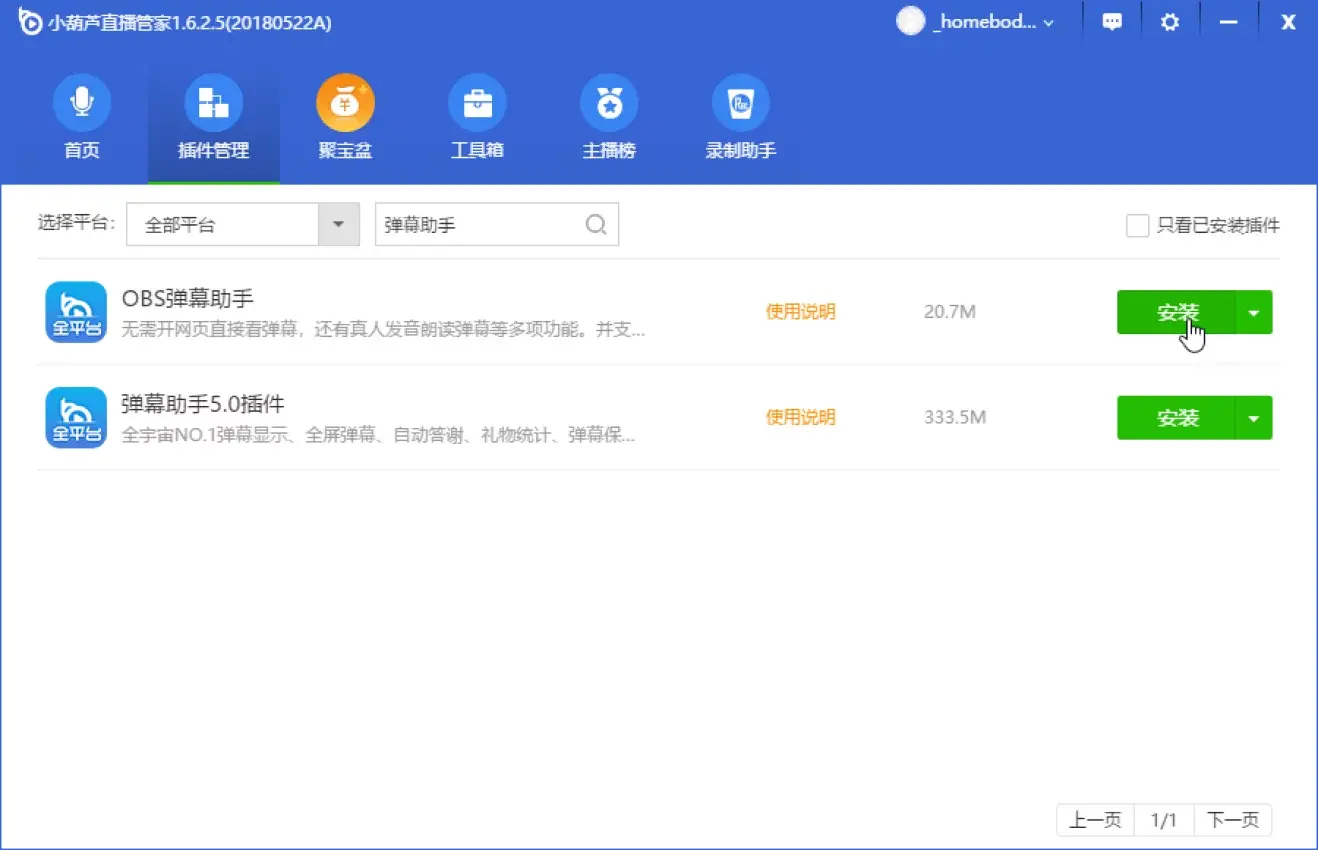
第②步:打开“小葫芦弹幕助手”→选择所在平台→输入房间号→点击“连接”
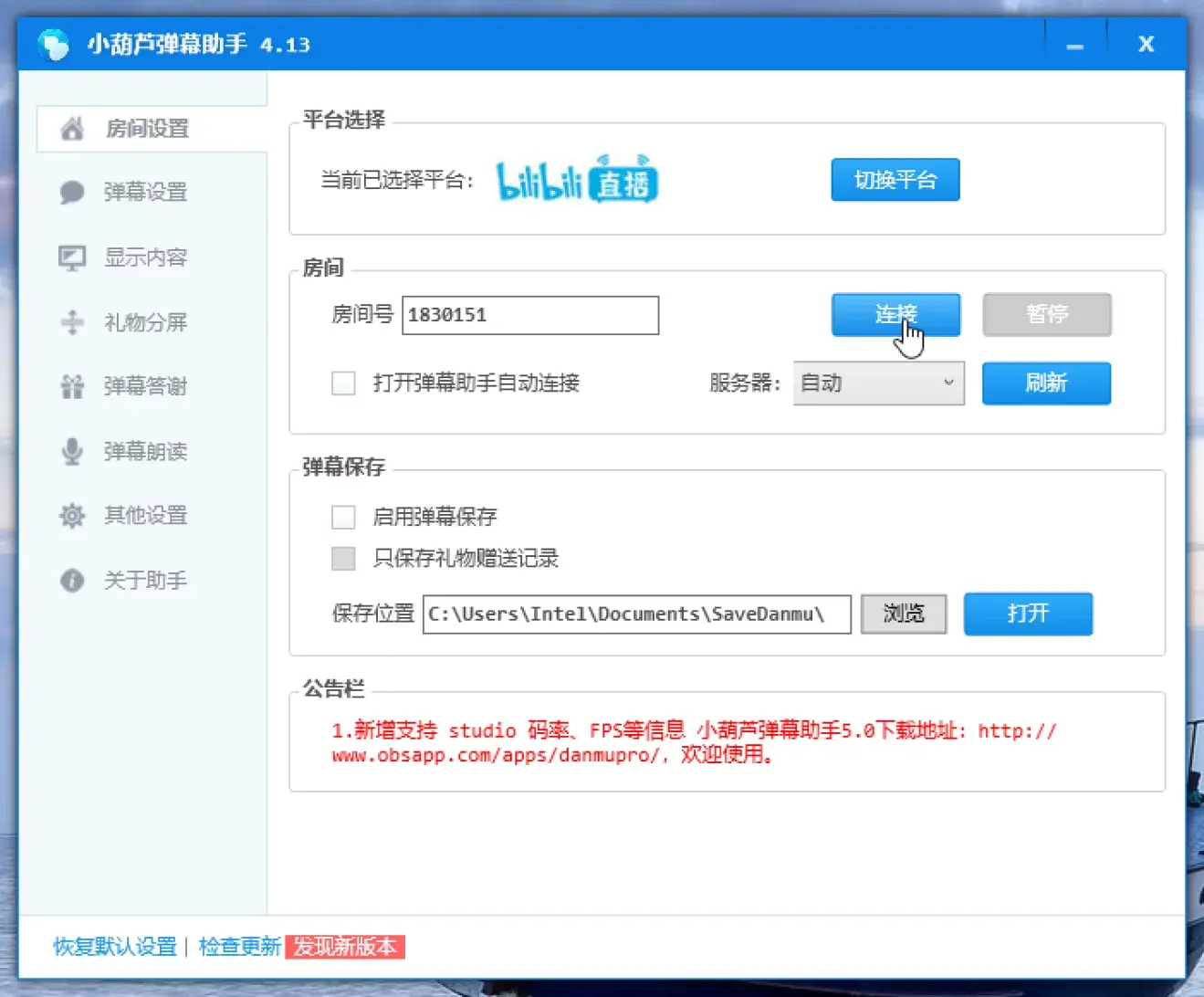
②点歌姬
第①步:打开“小葫芦直播管家”界面→点击上栏的“插件管理”→搜索“点歌”→选择所在平台对应插件→点击“安装”
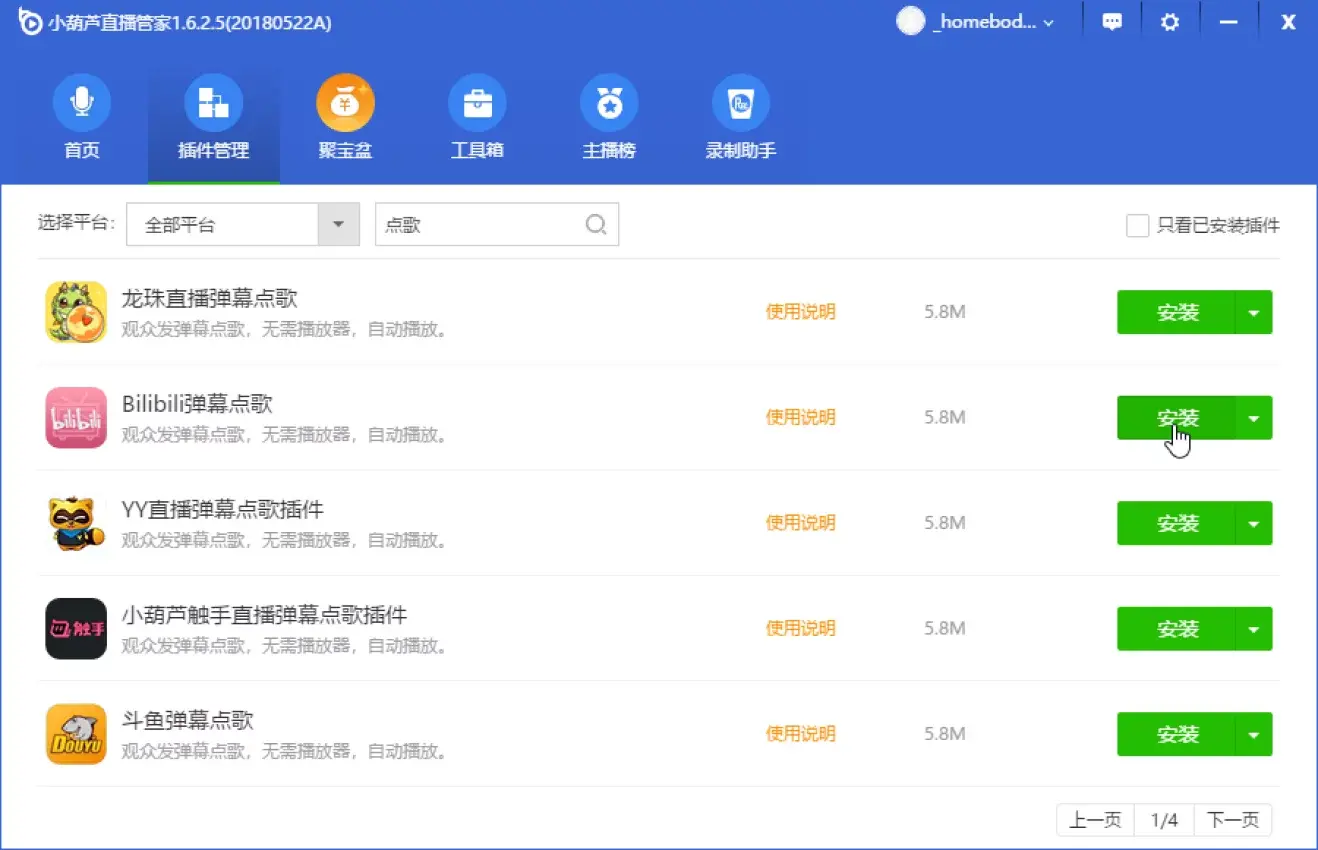
第②步:打开OBS→左下角第二个“来源”→右键添加“小葫芦弹幕点歌插件”
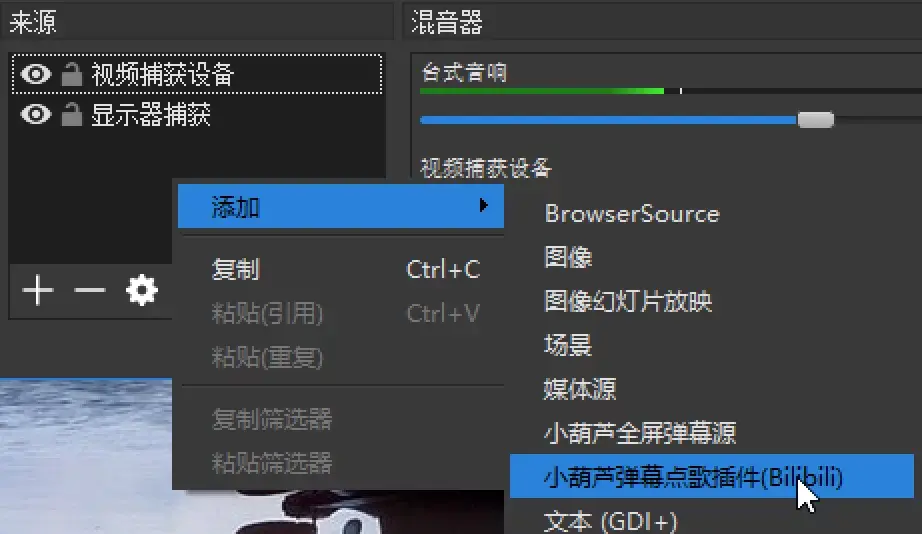
第③步:点歌插件设置界面自动弹出→输入直播“房间号”→点击“启用”
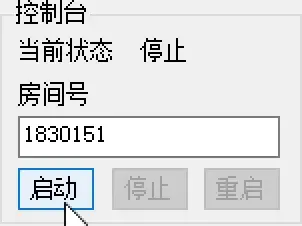
第④步:在右下栏目中进行修改“字体”等
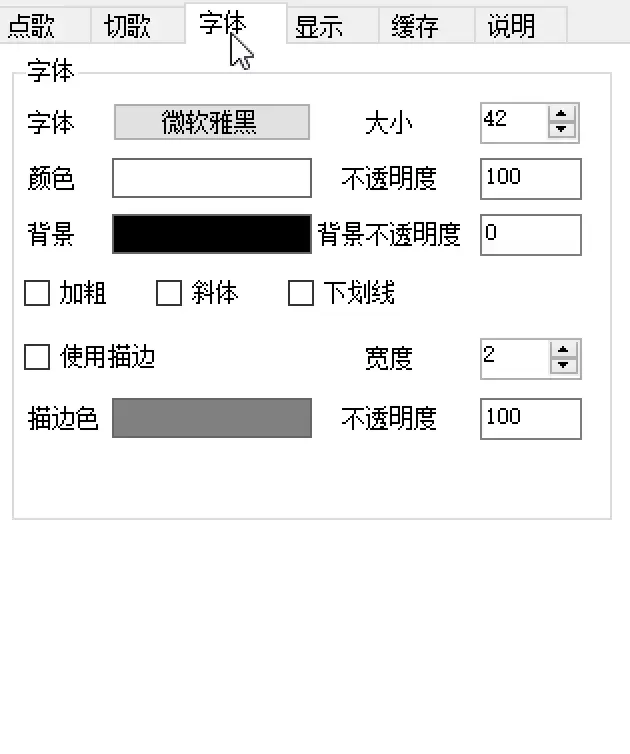
第④步:关闭设置界面→点击“确定”
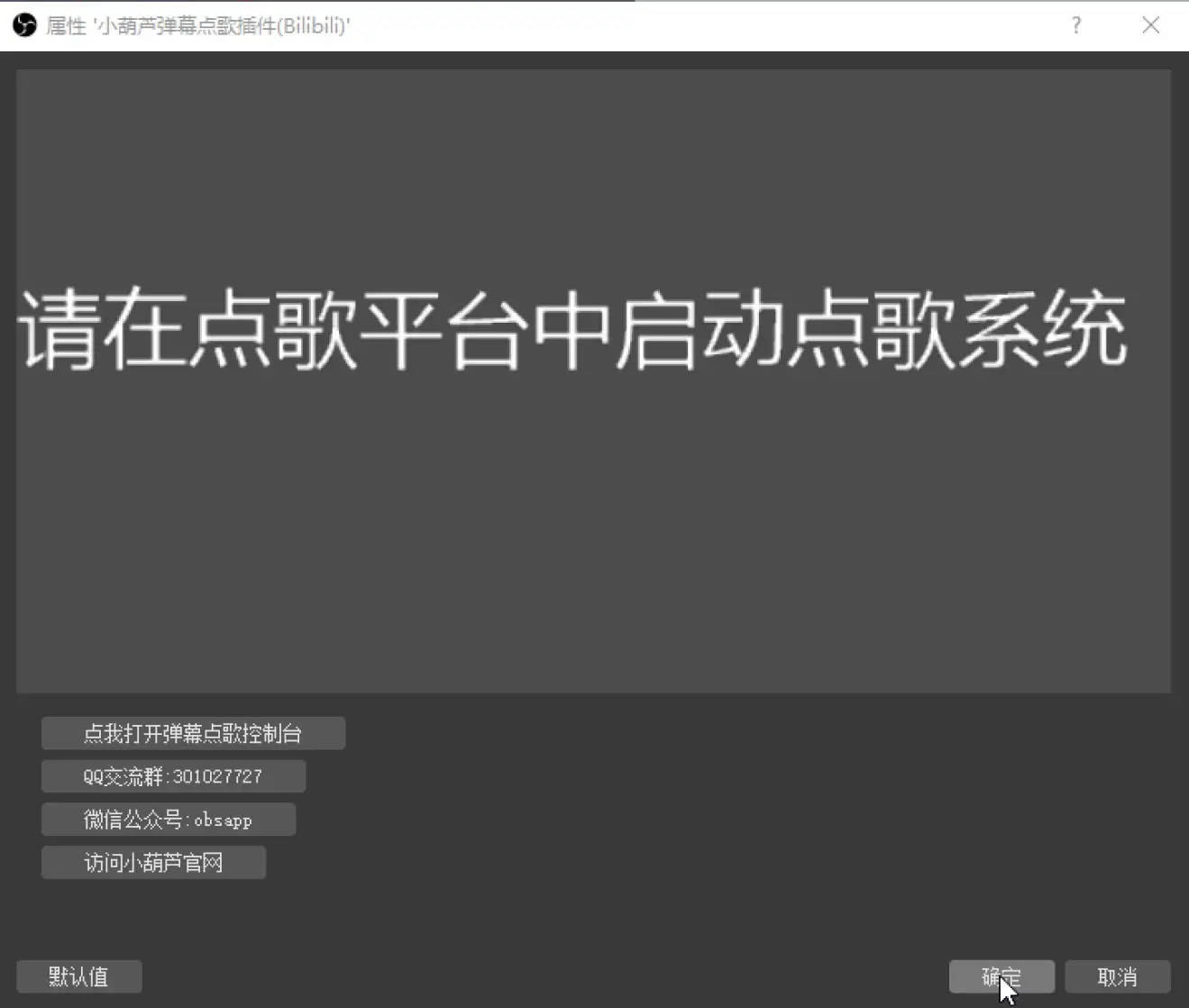
③Facerig
下载网址:https://store.steampowered.com/app/274920/FaceRig/(价格:48元)
facerig适合人群:
①资金短缺,但希望给观看者一个动态的行为反馈
②没有合适的摄像头设备(摄像头清晰度极低)或电脑(笔记本)不识别外置外置摄像头
③不愿意露脸
第①步:打开steam→点击“库”→左边栏右键“facerig”→点击“属性”→点击“本地文件”→打开“浏览本地文件”
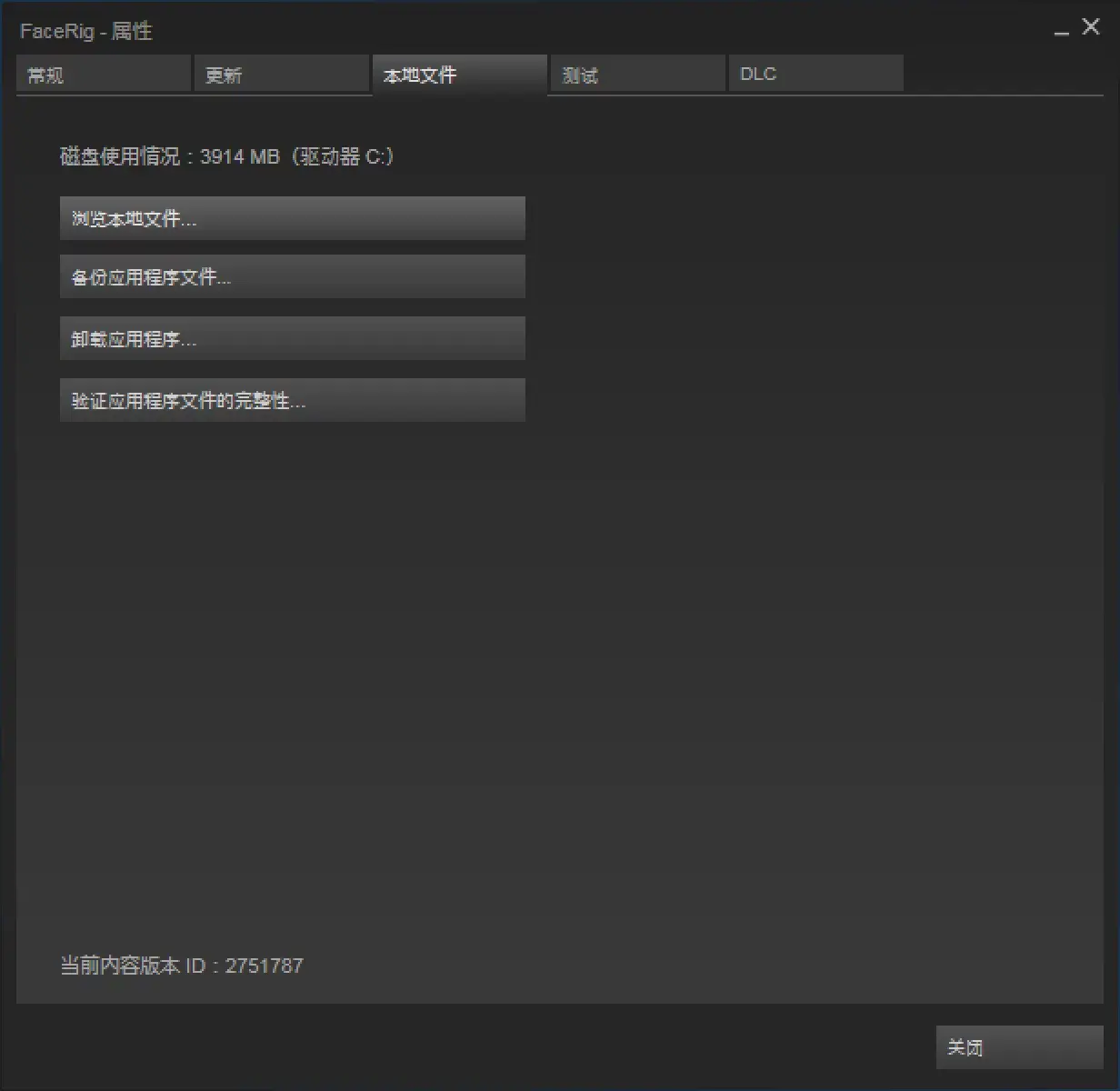
第②步:打开“Bin”→打开“prerequisites”→打开“FaceVirtualCamDriver”→安装对应系统插件(win7两个都装)
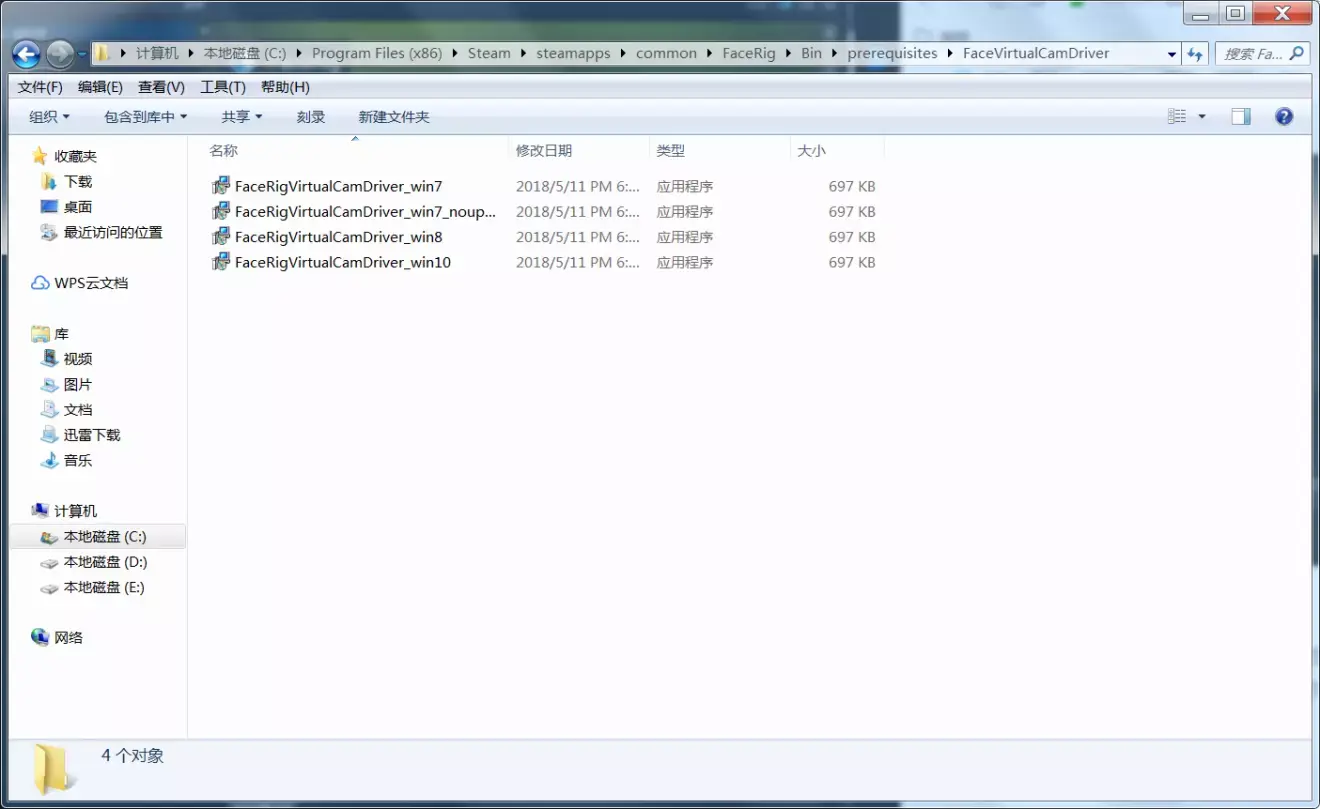
第③步:打开“facerig”→打开“OPTIONS”→下拉“Misc. Options”菜单→勾选“Broadcast”
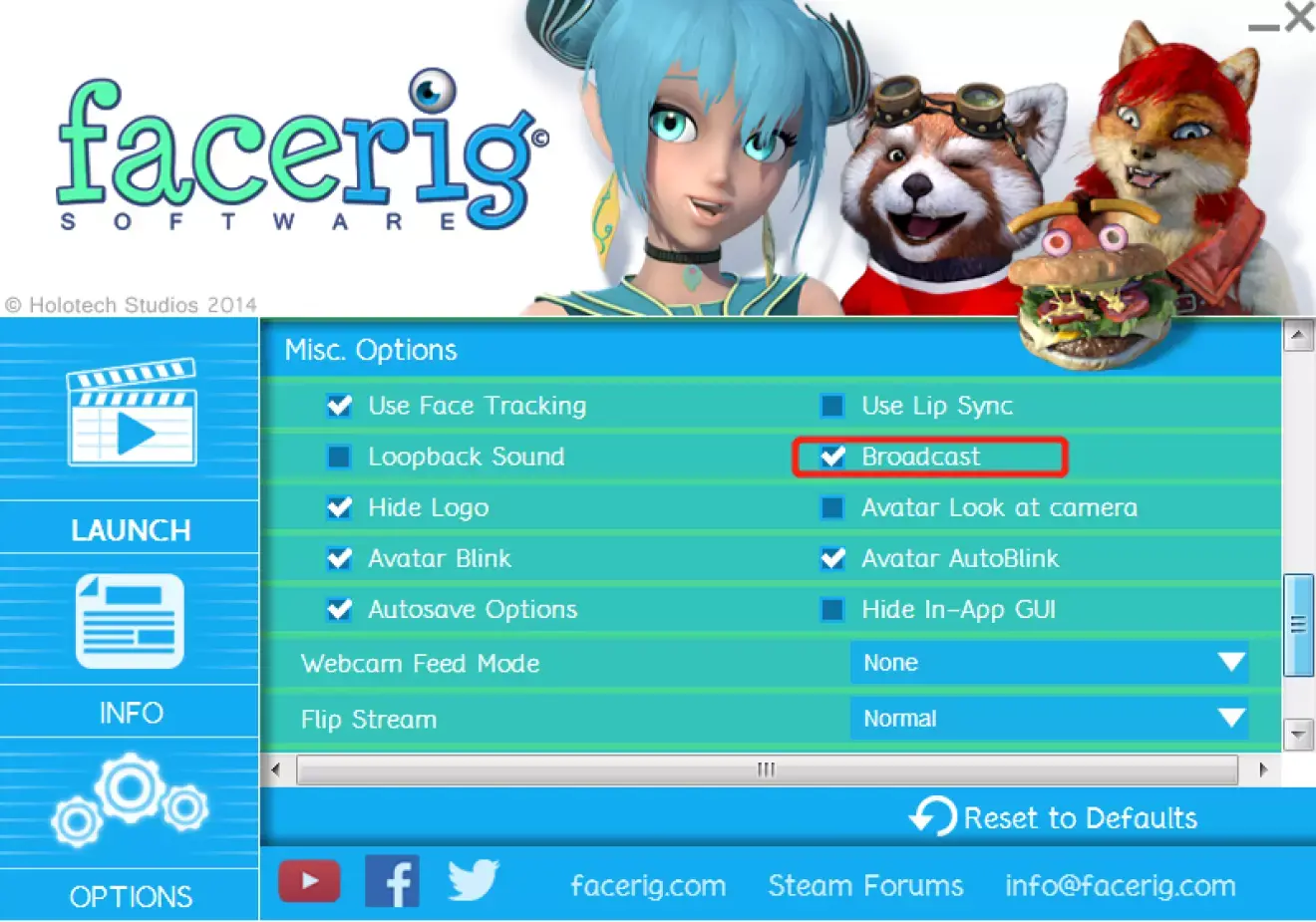
第④步:打开“facerig”→打开“LAUNCH”→点击“Environments”→点击绿色模块
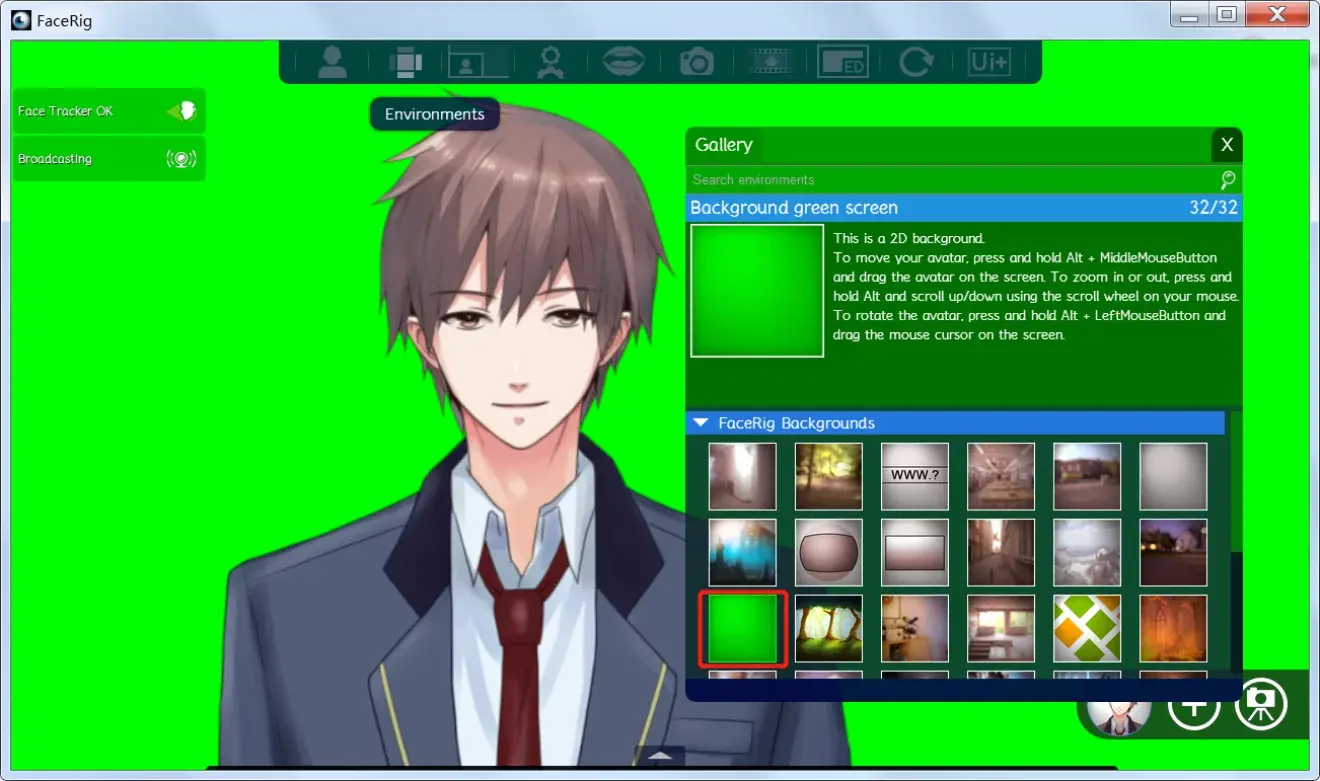
第⑤步:点击“Avatars”选择你想使用的人物
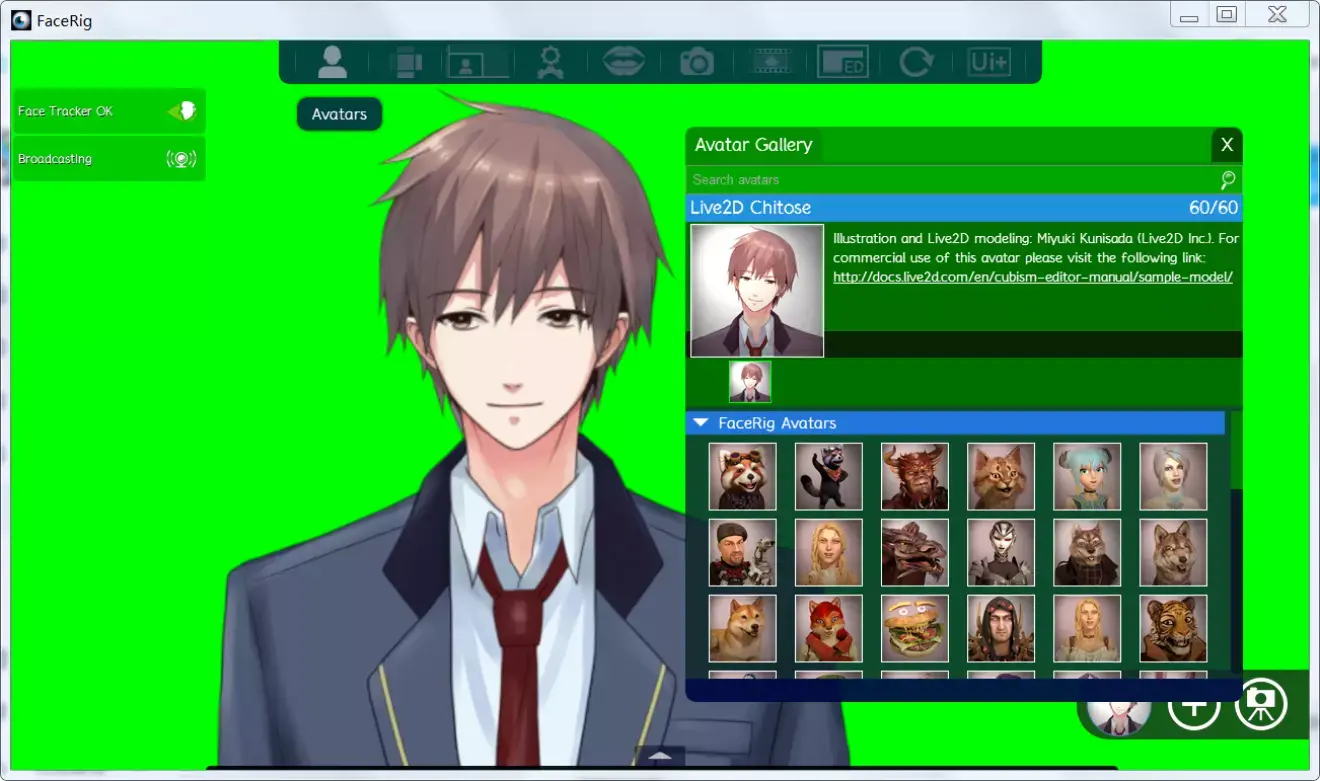
第⑥步:打开OBSS→窗口“来源”→点击“+”→添加“视频捕获设备”→命名(以视频捕获设备为例)→点击“确定”
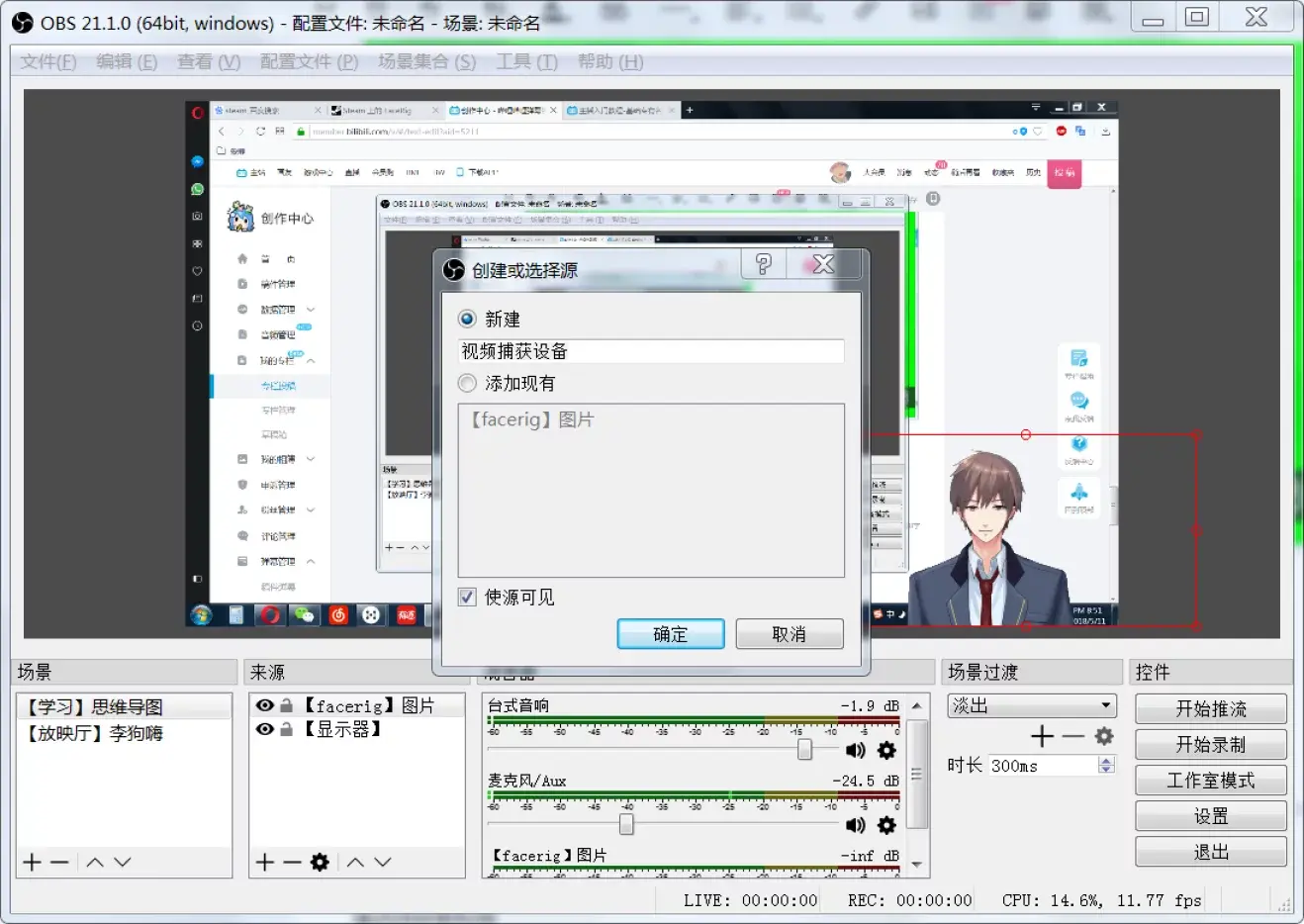
第⑦步:选择设备为“FaceRig Virtual Camera”→点击“确定”
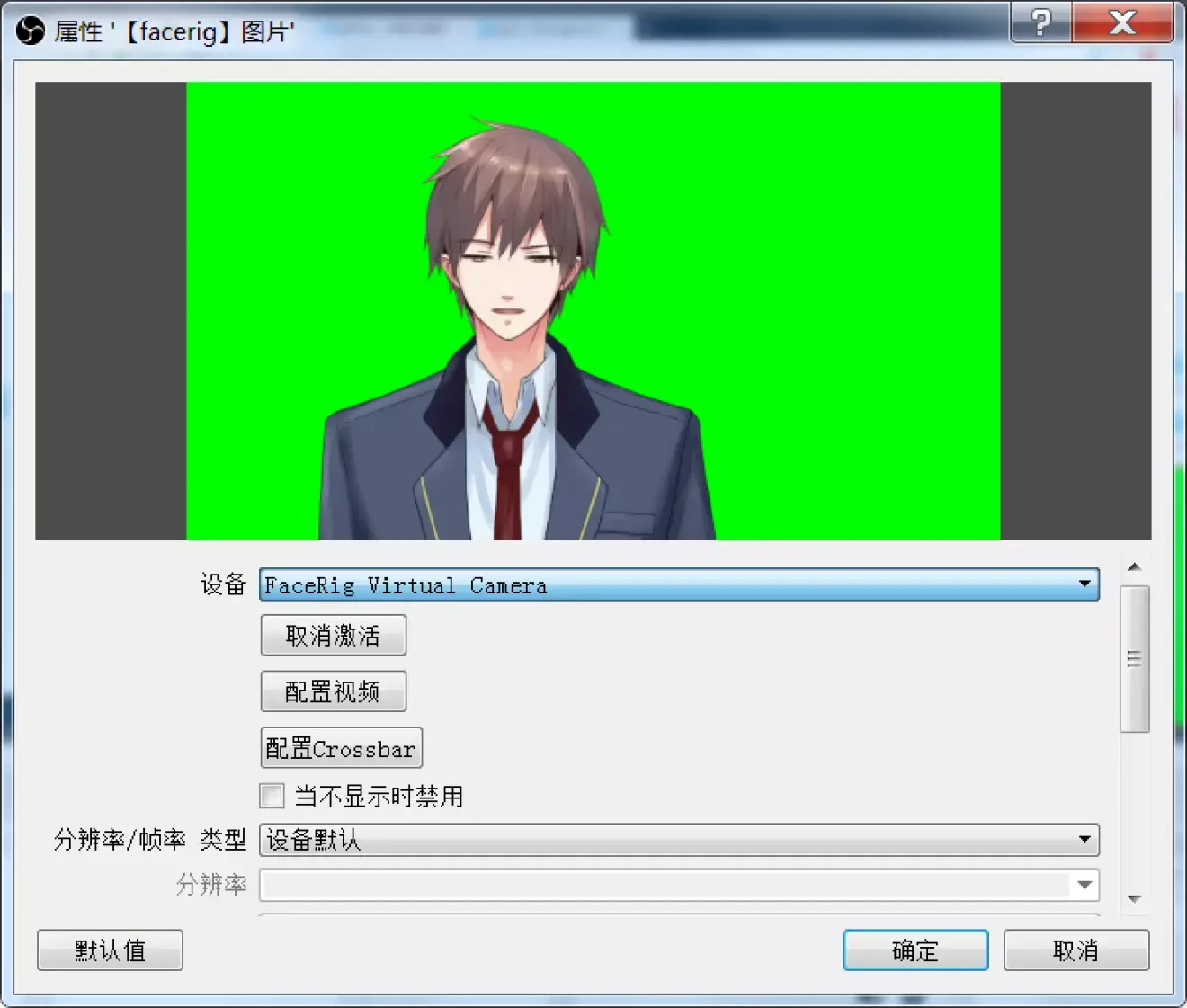
第⑧步:右键“视频捕获设备”→点击“滤镜”→点击窗口左下角的“+”→添加“色值”→点击“确定”
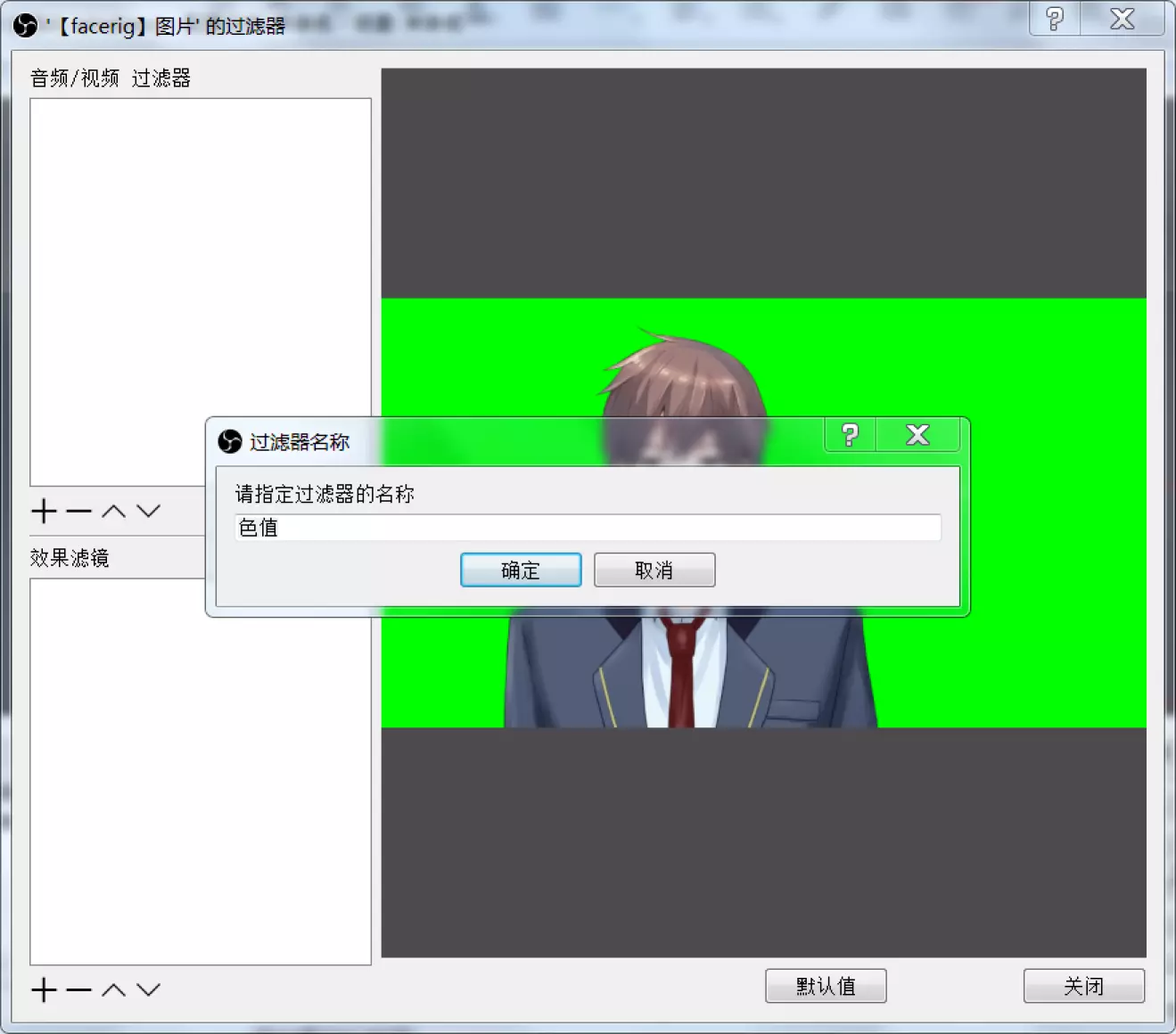
第⑨步:调整“相似度”至绿边彻底消失→点击“确定”
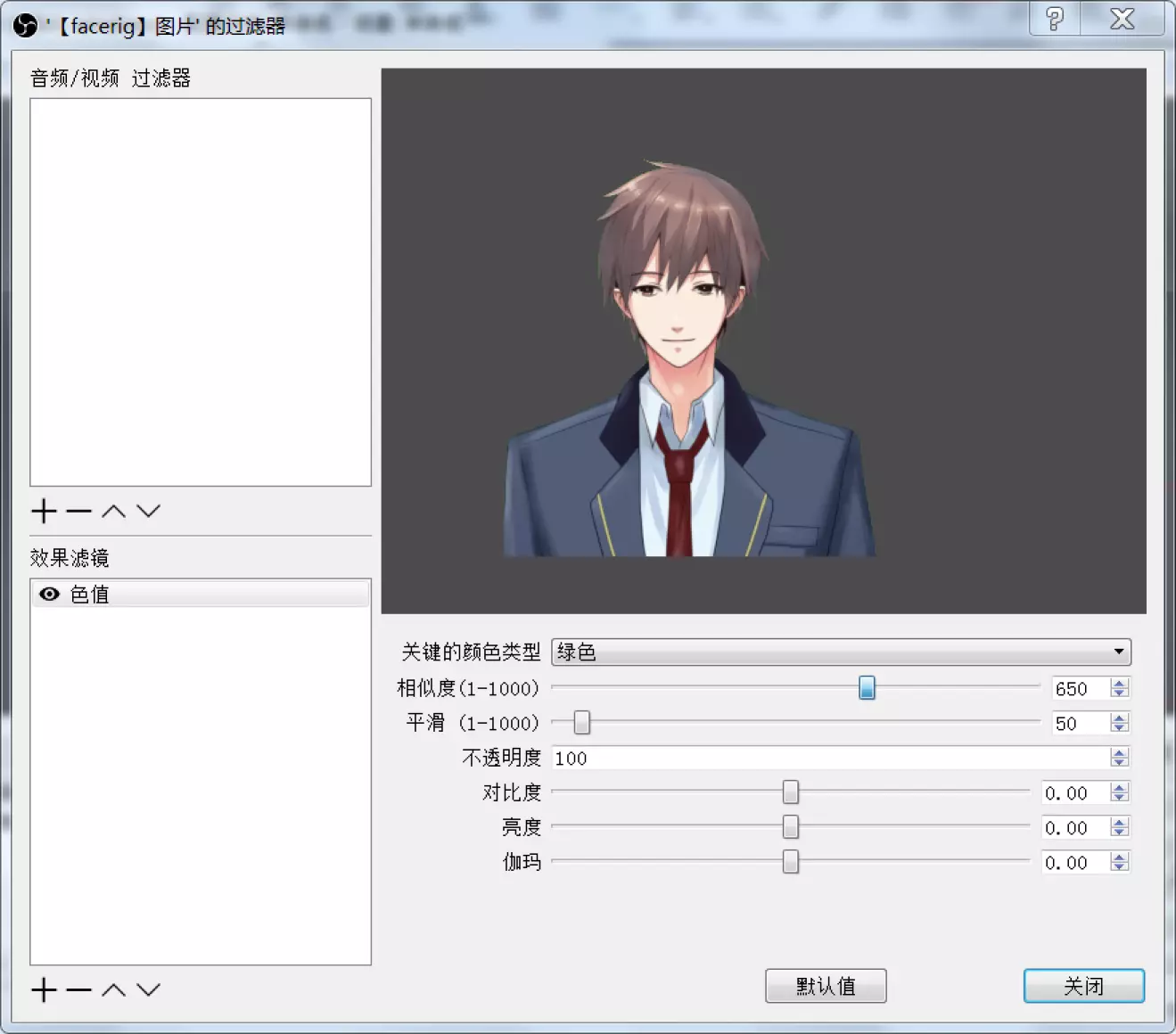
第⑩步:确定你想要将“facerig”摆放的位置

周边软件问题解决方案:
①消除“facerig”水印
第①步:打开“facerig”→点击窗口上方右上角“Ui+”图标
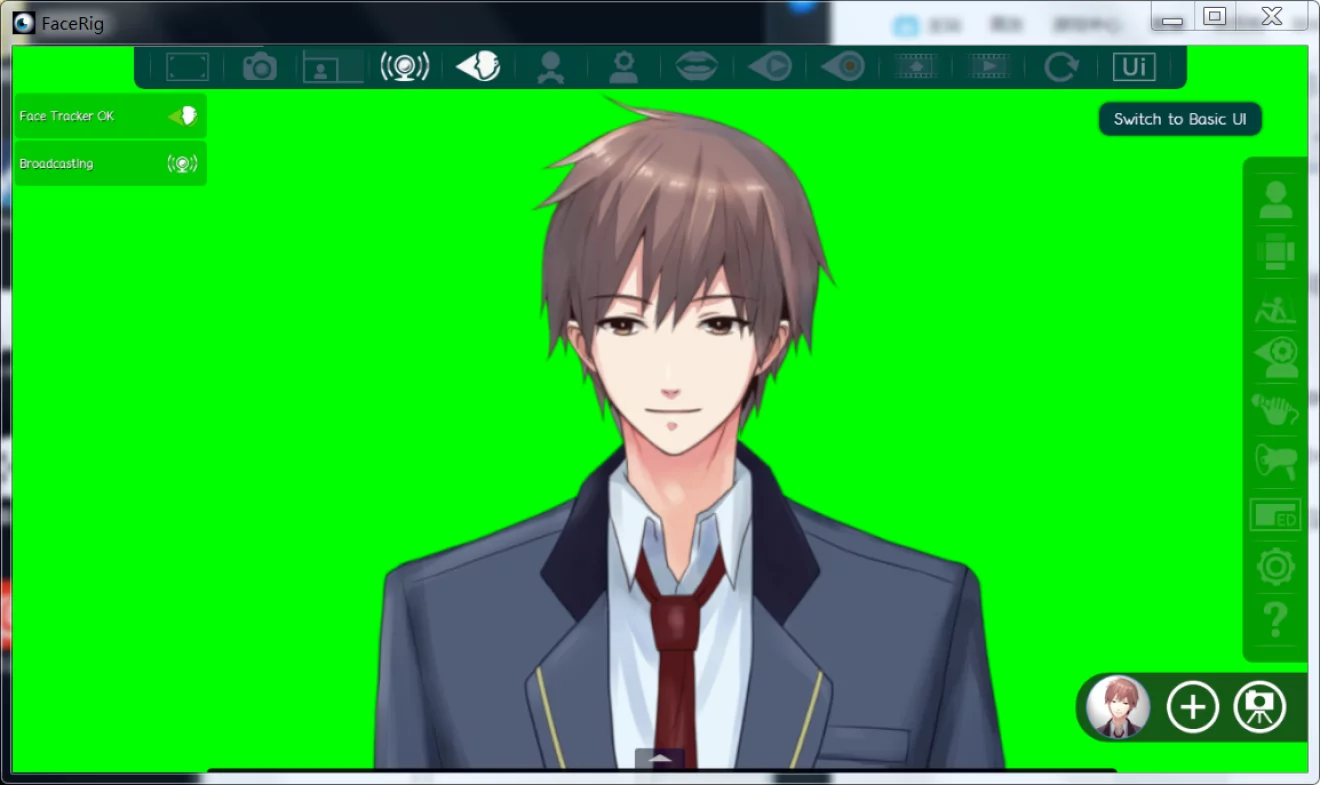
第②步:点击“设置”标识
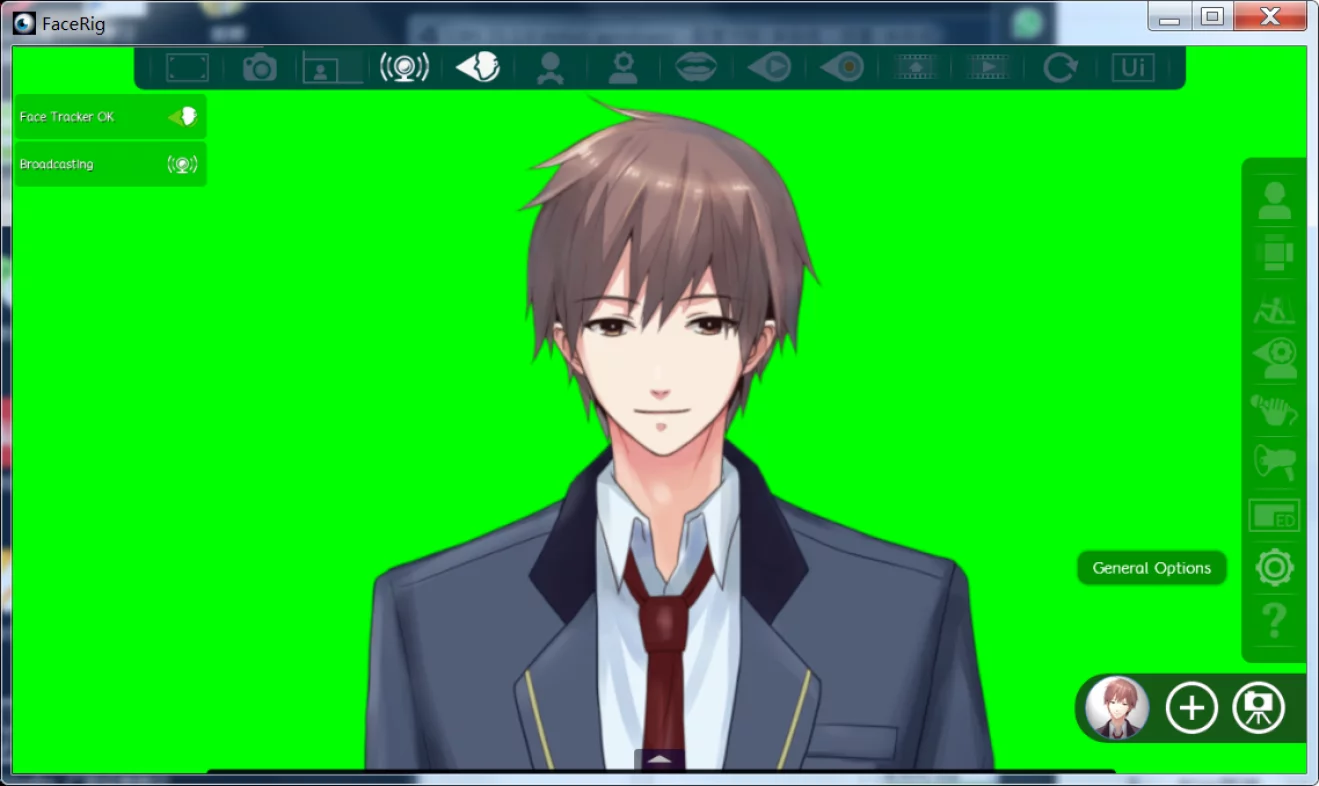
第③步:打开“Hide Logo”去除水印
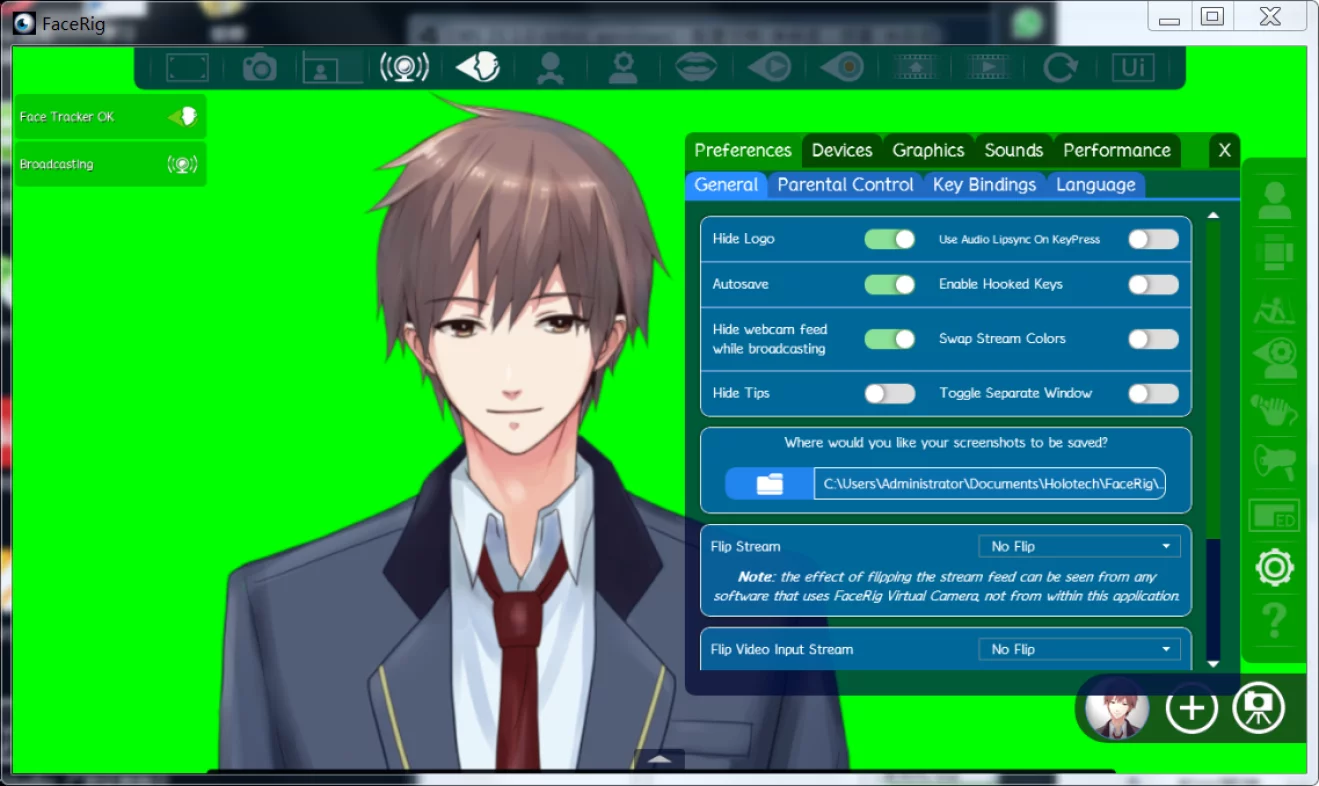
②FaceRig下载后无法打开问题解决方案:
第①步:卸载FaceRig→安装时选择【没有中文的】路径
以上是我作为一个萌新直播UP的一些小小的经验,希望可以帮助到您(如果有新的经验会及时补充)
如果您觉得该专栏点赞,让更多的人知道。
如果您希望可以看到更多有关我的动态,欢迎关注。

